シェアギャラリーアプリでアルバムを作成・管理する
7分
シェアギャラリーアプリを使えば、写真や動画をギャラリーにアップロードして共有することができます。
アルバムを作成し、テーマ別のフォルダにアルバム名、詳細、カバー写真などを設定してメディアを整理できます。サイト所有者および権限を有するサイト訪問者が、メディアのアップロードやアルバムの管理を行えます。
重要:
デフォルトでは、すべてのサイト会員がメディアをアップロードでき、管理者のみがアルバムを管理できる設定になっています。これらの権限は、エディタのアプリ設定パネルで変更できます。詳細はこちらをご覧ください。
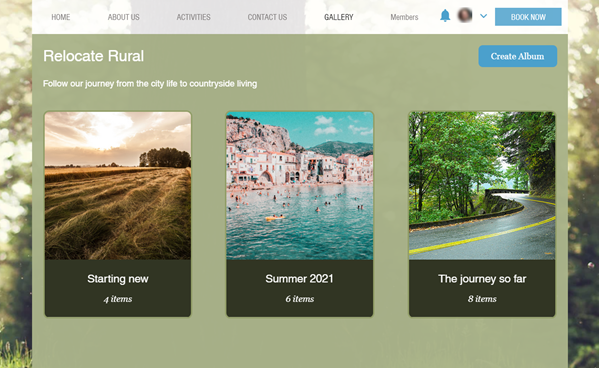
この記事では、次の項目について説明します:
アルバムを作成する
あなた(サイト所有者)とギャラリーを管理する権限を持つサイト訪問者は、ライブサイトに新しいアルバムを作成できます。
重要:
- 最初のアルバムを作成すると、サイトと同じ名前の別のアルバムも作成されます。過去にアップロードした写真や動画は、自動的にこのフォルダに移動されます。
- ギャラリーのメインページには、個々の写真や動画ではなくアルバムのみが表示されます。
- 個別の写真や動画の表示に戻すには、アルバムを削除する必要があります。
アルバムの作成方法は下記をご確認ください:
ライブサイトから
サイトのダッシュボードから
アルバムに写真や動画を追加する
あなたと写真のアップロード権限を持つサイト訪問者は、ライブサイト上のアルバムに写真や動画を追加することができます。サイトダッシュボードのシェアギャラリーセクションから写真や動画を追加することもできます。
重要:
- 最初のアルバムを追加した後は、写真と動画のみをアルバムに追加できます。メインのギャラリーページに個別の写真や動画を追加することはできません。
- 個別の写真や動画を追加したい場合は、アルバムを削除する必要があります。
写真や動画の追加方法は下記をご確認ください:
ライブサイトから
サイトのダッシュボードから
ヒント:
写真または動画で「その他のアクション」アイコン  をクリックすると、ダウンロード、移動、共有、削除のオプションが表示されます。
をクリックすると、ダウンロード、移動、共有、削除のオプションが表示されます。
 をクリックすると、ダウンロード、移動、共有、削除のオプションが表示されます。
をクリックすると、ダウンロード、移動、共有、削除のオプションが表示されます。アルバム間で写真や動画を移動させる
ライブサイトのアルバム間で写真や動画を移動できます。サイト訪問者は、自分が追加したメディアを移動することもできます。また、サイトダッシュボードのシェアギャラリーセクションで写真や動画を移動することもできます。
写真や動画の移動方法は下記をご確認ください:
ライブサイトから
サイトのダッシュボードから
アルバムを編集する
あなたとギャラリーを管理する権限を持つサイト訪問者は、ライブサイト上のアルバムの名前、詳細、カバー画像を編集することができます。また、サイトダッシュボードのシェアギャラリーセクションからアルバムを編集することもできます。
アルバムの編集方法は下記をご確認ください:
ライブサイトから
サイトのダッシュボードから
アルバムを削除する
あなたとギャラリーを管理する権限を持つサイト訪問者は、ライブサイトで不要になったアルバムを削除することができます。また、サイトダッシュボードのシェアギャラリーセクションからアルバムを削除することもできます。
重要:
- アルバムを削除すると、アルバム内のすべての写真と動画が完全に削除されます。削除したアルバムを復元することはできません。
- 作成したアルバムをすべて削除すると、ギャラリーは個別の写真と動画を表示するように戻ります。
アルバムの削除方法は下記をご確認ください:
ライブサイトから
サイトのダッシュボードから


 をクリックして、カバー画像を追加します。
をクリックして、カバー画像を追加します。



 をクリックします。
をクリックします。

 をクリックします。
をクリックします。
 をクリックします。
をクリックします。

 をクリックします。
をクリックします。