Wix ライブイベント用にカメラとマイクのアクセスを許可する
4分
主催者または参加者として Wix ライブを使用するには、「許可」をクリックしてデバイスのカメラとマイクへのアクセスを許可する必要があります。
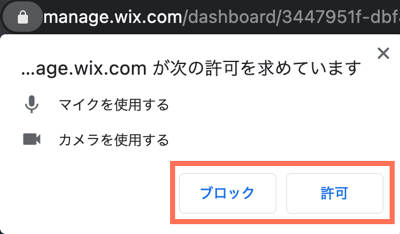
重要:
「ブロック」をクリックした後にアクセスを希望する場合、タブを更新して「許可」をクリックしてください。それでもうまくいかなかったり、ポップアップが表示されない場合は、以下の手順に従ってください。
ブラウザでのアクセスを許可する方法:
カメラとマイクのアクセス許可へのクイックアクセス
ほとんどのブラウザでは、アドレスバーで「カメラ」、「マイク」アイコンまたは「サイト情報」アイコン  をクリックできます。
をクリックできます。
 をクリックできます。
をクリックできます。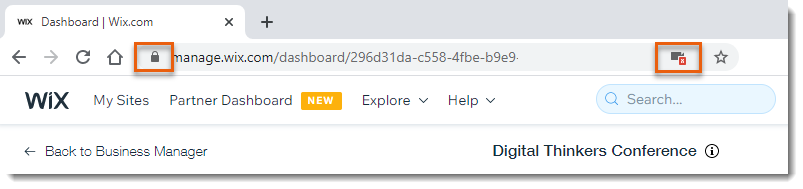
ヒント:
アイコンの位置と見た目は、ブラウザによって異なります。
そこから、カメラとマイクの設定にアクセスして許可を与えることができます。
Chrome でアクセスを許可する
- 右上の「設定」アイコン
 をクリックします。
をクリックします。

- 「設定」を選択します。
- 左側で「プライバシーとセキュリティ」をクリックします。
- 「サイト設定」をクリックします。
- 「manage.wix.com」をクリックします。
注意:参加者はサイト名横の「許可」をクリックする必要があります。

- 「カメラ」と「マイク」横で「許可」を選択します。

注意:参加者はサイト名横の「許可」をクリックする必要があります。
Safari でアクセスを許可する
- ブラウザ上部の「Safari」をクリックします。
- 「環境設定」を選択します。
- 「カメラ」タブをクリックします。
- 「manage.wix.com」横の「許可」をクリックします。
注意:参加者はサイト名横の「許可」をクリックする必要があります。 - 「マイク」タブをクリックします。
- 「manage.wix.com」横の「許可」をクリックします。
注意:参加者はサイト名を選択する必要があります。
注意:
他のユーザーに見られたり聞かれずに、Wix ライブウェビナーを見聞きするには自動再生を有効にします:
- ウェビナーにアクセスします。
- URL(ウェブアドレス)を右クリックし、「この Web サイトでの設定」を選択します。

- 「自動再生」横で「すべてのメディアを自動再生」を選択します。
- ページを更新してください。
Firefox でアクセスを許可する
- 右上の「メニュー」アイコン
 をクリックします。
をクリックします。

- 「オプション」または「設定」を選択します。
- 左側で「プライバシーとセキュリティ」をクリックします。
- 「許可設定」までスクロールダウンします。
- 「カメラ」と「マイク」横で「設定」を選択します。

- 「manage.wix.com」横の「許可」をクリックします。
注意:参加者はサイト名横の「許可」をクリックする必要があります。 - 手順 5 と 6 を繰り返し、マイク設定を行います。
- 「保存」をクリックします。
Edge でアクセスを許可する
- 右上の「メニュー」アイコン
 をクリックします。
をクリックします。

- 「設定」を選択します。
- 「サイトのアクセス許可」を選択します。
- 「manage.wix.com」を選択します。
注意:参加者はサイト名を選択する必要があります。 - メディア「自動再生」ドロップダウンで「許可」を選択します。

