Wix メディア:メディアマネージャーからファイルをダウンロードする
2分
Wix メディアマネージャーは、サイトにアップロードしたすべてのメディアファイルが格納される場所です。アップロードしたファイルは、メディアマネージャーからコンピュータにダウンロードできます。1つのファイルをダウンロードするか、複数のファイルを同時にダウンロードするかを選択できます。
ご自身でアップロードした画像と動画のみダウンロードすることができます。無料の Wix メディアと Shutterstock メディアはダウンロードできません。
メディアマネージャーから 1つのファイルをダウンロードする
特定のファイルを探している場合、アルバム、ギャラリー、プレイリスト全体をダウンロードするのではなく、必要なものだけをダウンロードすることができます。
1つのファイルをダウンロードする方法:
- メディアマネージャーにアクセスします。
- 該当するファイルにマウスオーバーします。
- 「その他のアクション」アイコン
 をクリックします。
をクリックします。 - 「ダウンロード」をクリックします。
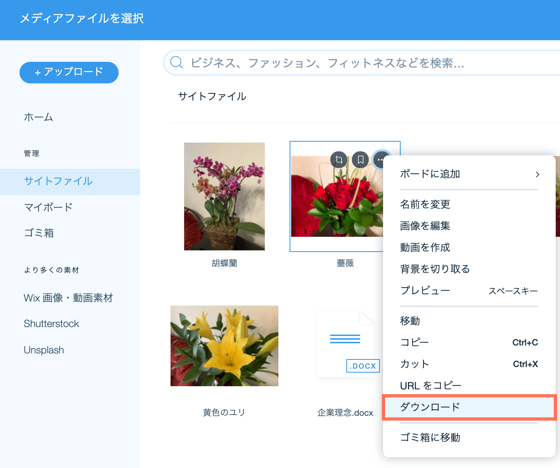
注意:
Google Chrome では、ダウンロードがすぐに開始されます。Firefox、Internet Explorer、Safari では、メディアは新しいタブで開きます。ファイルを右クリックし、「名前を付けて画像を保存」をクリックしてダウンロードしてください。
メディアマネージャーから複数のファイルをダウンロードする
複数のファイルをダウンロードする必要がある場合は、各ファイルを個別にダウンロードするのではなく、一括でダウンロードすることを選択できます。
複数のファイルをダウンロードする方法:
- メディアマネージャーにアクセスします。
- キーボードで「Command / Control」キーを押します。
- ダウンロードするファイルをクリックします。
- 右側のパネルで「ダウンロード」をクリックします。
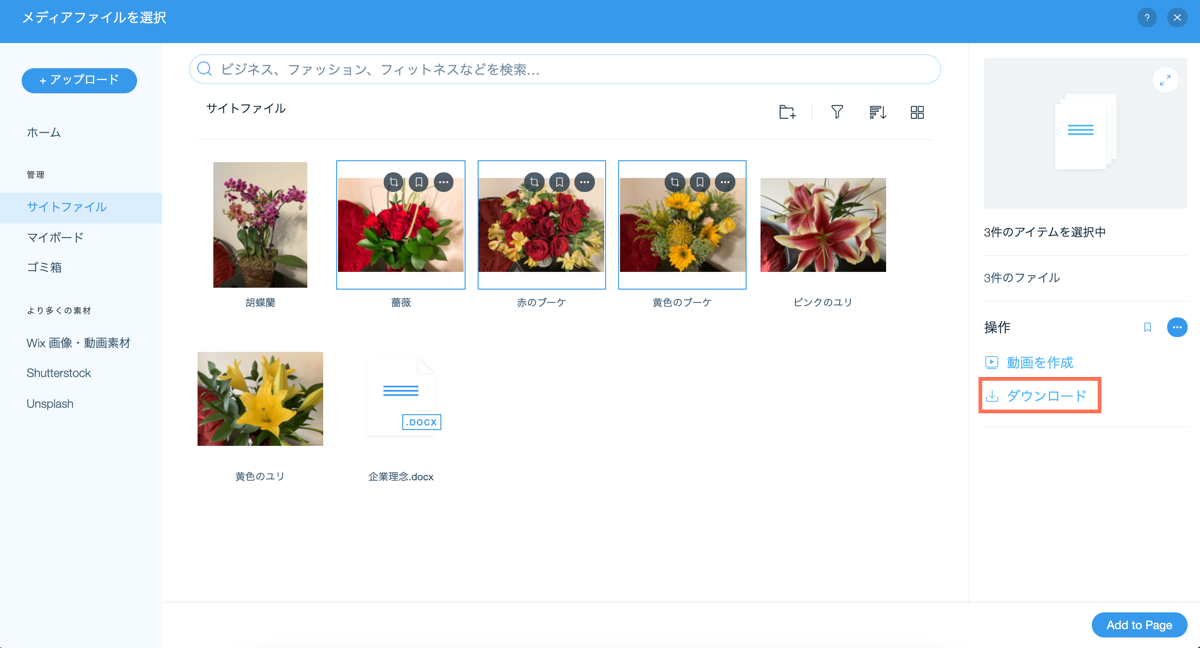
注意:
「ボード」フォルダのコンテンツをまとめてダウンロードすることはできません。ファイルは個別にダウンロードする必要があります。ボードの使用に関する詳細はこちら
よくある質問
メディアファイルのダウンロードに関する詳細については、以下の質問をクリックしてください。
バックアップの目的ですべてのメディアファイルを一度にダウンロードすることはできますか?
「データ容量管理」ページからファイルをダウンロードすることはできますか?


