Wix メディア:メディアマネージャーにアクセスする
4分
この記事内
- メディアマネージャーにアクセスする
- よくある質問
メディアマネージャーには、画像や動画、音楽、ベクターアートなどのすべてのメディアファイルが含まれています。また、ご自身でアップロードしたメディアファイル、Wix フリー素材、購入したメディアも含まれます。
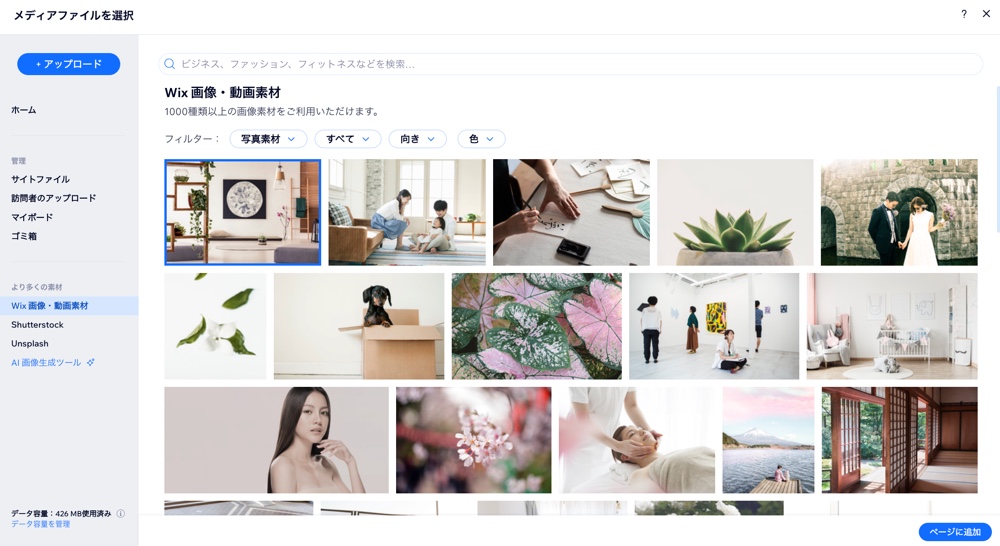
メディアマネージャーにアクセスする
エディタまたはモバイル端末の Wix アプリから直接メディアマネージャーとファイルにアクセスします。
Wix エディタ
Wix Studio エディタ
Wix アプリ
- エディタにアクセスします。
- エディタ左側で「メディア」
 をクリックします。
をクリックします。 - 「サイトファイル」下の「もっと見る」をクリックします。
注意:まだサイトにメディアをアップロードしていない場合は、「メディアをアップロード」アイコン をクリックしてください。
をクリックしてください。 - (メディアマネージャーで)次に実行する内容を選択します:
- アップロード:クリックして自身が所有するファイルをアップロードします。
- サイトファイル:サイトで作業中にアップロードしたすべてのファイル。
- 訪問者のアップロード:サイト訪問者がアップロードしたファイルがここに表示されます。
- マイボード: Wix サイトからアクセスできるプライベートメディアフォルダを作成します。
- ゴミ箱:これらは不要な削除済みファイルです。
- Wix 画像・動画素材:無料 Wix ライブラリのメディアを使用します。
- Shutterstock:サイトで使用するプロフェッショナルなメディアを購入できます。
- Unsplash:Unsplash の素敵な無料画像を追加できます。
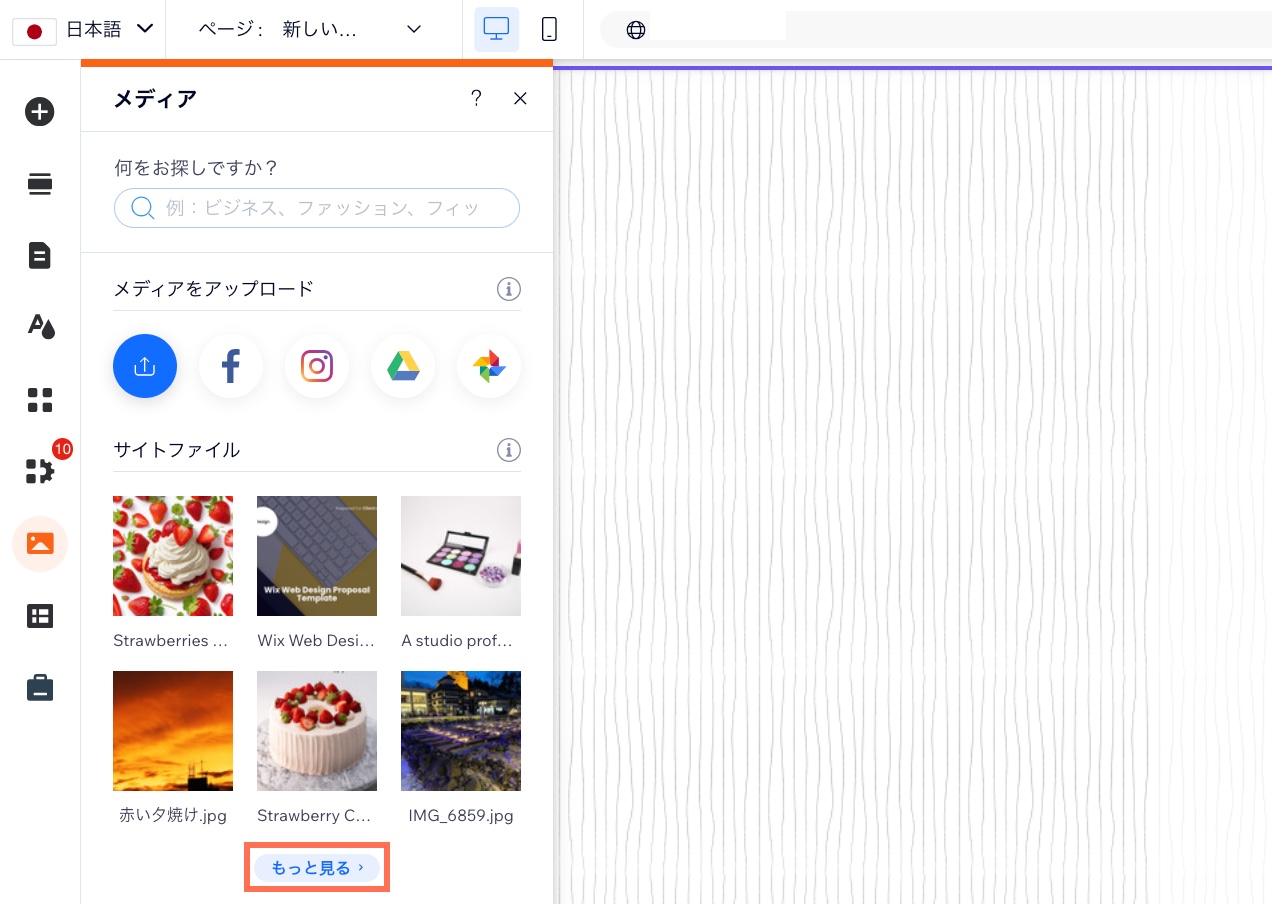
よくある質問
Wix メディアマネージャーへのアクセスに関する詳細は、以下の質問をクリックしてください。
他にメディアマネージャーにアクセスする方法はありますか?
Wix ミュージックファイルにはどこからアクセスできますか?
サイトのメディアは誰が閲覧できますか?


