Wix ポートフォリオ:Wix ポートフォリオを追加・設定する
8分
この記事内
- ステップ 1 | サイトに Wix ポートフォリオアプリを追加する
- ステップ 2 | プロジェクトを作成する
- ステップ 3 | コレクションを作成する
- よくある質問
Wix ポートフォリオを使用すると、現在の顧客や見込み客に作品を表示することができます。Wix ポートフォリオは作品を展示するスペースを提供するため、写真家、UX デザイナー、美術家、建築家などに最適です。
Wix App Market から Wix ポートフォリオアプリを追加し、写真や動画でプロジェクトの作成を始めましょう。コレクションを作成して、訪問者が自分にとって最も関連性の高いプロジェクトを見つけられるようにすることができます。
たとえば、あなたがフリーランスの写真家である場合、結婚式写真用のコレクションと企業イベント用のコレクションを作成することで、見込み客があなたの作品を閲覧し、気に入るものを見つけやすくすることができます。

ステップ 1 | サイトに Wix ポートフォリオアプリを追加する
まず、Wix App Market で「Wix ポートフォリオ」アプリを検索し、サイトに追加します。インストールが完了したら、エディタまたはサイトのダッシュボードからプロジェクトとコレクションを追加できます。
Wix エディタ
Wix Studio エディタ
- エディタに移動します。
- エディタ左側で「アプリ」
 をクリックします。
をクリックします。 - 検索バーで「Wix ポートフォリオ」アプリを検索します。
- 「サイトに追加」をクリックします。
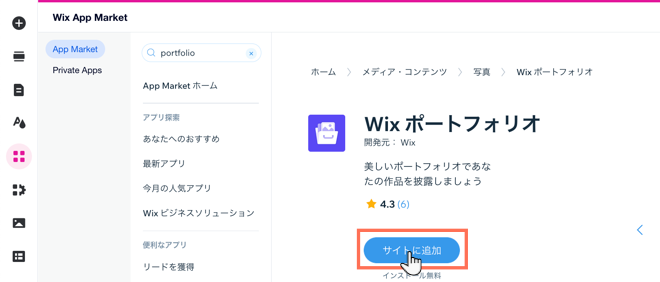
ステップ 2 | プロジェクトを作成する
次に、タイトル、詳細、基本情報を追加して最初のプロジェクトを作成し、メディアをアップロードします。プロジェクトは任意の数だけ作成できます。
AI 設定機能を使用してサイトを作成したい場合:
新しい AI 設定機能を使用すると、すべての画像を一度にアップロードし、ポートフォリオプロジェクトを素早く仕上げることができます。また、独自のキャッチーなタイトルや詳細で分類することも可能です。AI を使用するには、新しいプロジェクトを開始する際に「Start with AI(AI で作成)」をクリックします。
プロジェクトを作成する方法:
Wix エディタ
Wix Studio エディタ
- エディタで「ポートフォリオページ」をクリックします。
- 「プロジェクトを管理」をクリックします。
- 右上の「+プロジェクトを追加する」をクリックします。
- 「タイトル」セクションにプロジェクトのタイトルを入力し、「次へ」をクリックします。
- 「詳細」セクションにプロジェクトの説明を入力し、「次へ」をクリックします。
ヒント:「AI テキストを自動生成」をクリックして、AI に魅力的な説明を書かせることもできます。
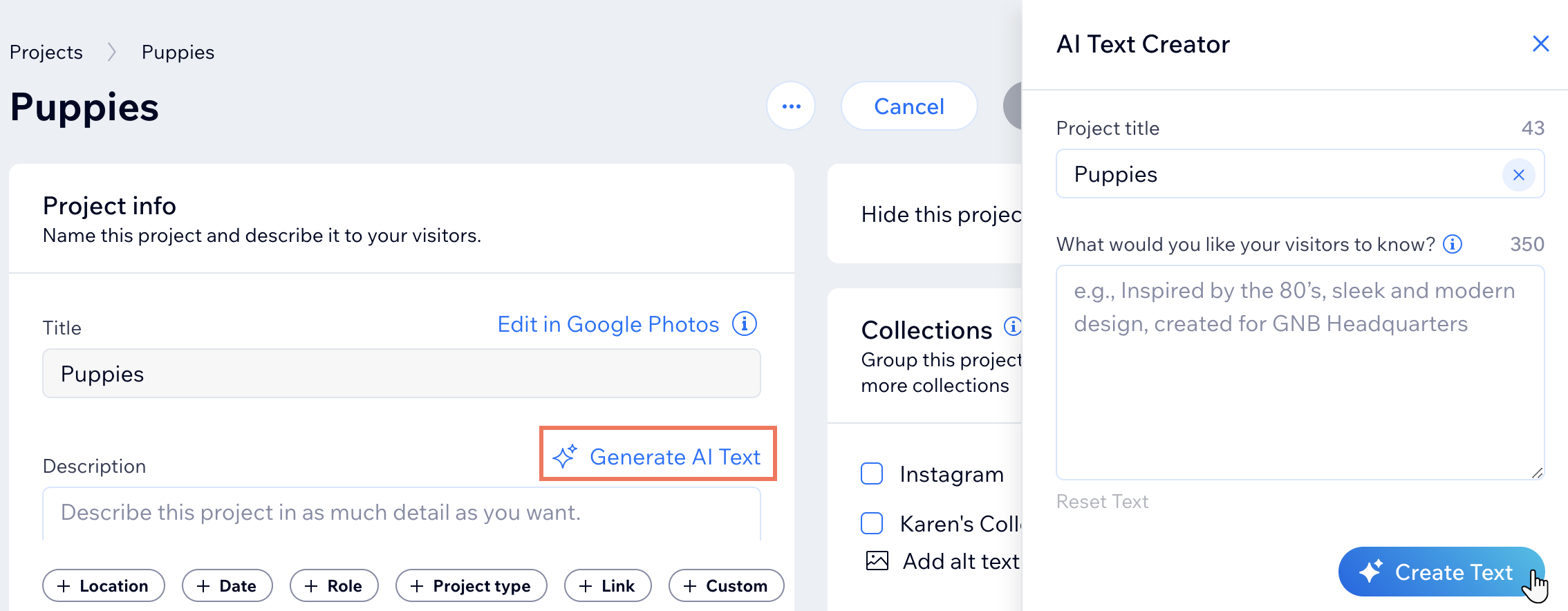
- 「基本情報」セクションに「プロジェクトタイプ」、「日付」、「場所」を追加し、「次へ」をクリックします。
- PC からアップロードするか、メディアマネージャーからインポートして、プロジェクトにメディアを追加します。プロジェクトにメディアを追加する方法はこちら
- 「完了」をクリックします。
- 「プロジェクトを管理」をクリックして、プロジェクトの詳細を編集します。ポートフォリオプロジェクトの編集に関する詳細はこちら
ヒント:
サイトダッシュボードのポートフォリオタブからプロジェクトを追加・管理することもできます。
ステップ 3 | コレクションを作成する
最後に、コレクションを作成し、似たようなプロジェクトをグループ化してポートフォリオを構造化します。複数のコレクションを表示している場合、メインのポートフォリオページにコレクションが表示されます。表示しているコレクションが 1つしかない場合、メインのポートフォリオページにはすべてのプロジェクトが表示されます。
コレクションを作成する方法:
- サイトダッシュボードの「ポートフォリオ」にアクセスします。
- 「コレクションを管理」をクリックします。
- 右上の「+新規コレクション」をクリックします。
- 「コレクション情報」セクションにコレクションの名前と詳細を入力します。
- コレクションにプロジェクトを追加します:
- 「プロジェクトを管理」をクリックします。
- 追加したいプロジェクトを選択します。
- 「続行」をクリックします。
- (オプション)「このコレクションを非表示にする」トグルをクリックして、表示する準備が整うまでこのコレクションをポートフォリオから非表示にします。
- 「カバー写真」下の「追加」アイコン
 をクリックして、コレクションを表す画像を追加します。「焦点」アイコン
をクリックして、コレクションを表す画像を追加します。「焦点」アイコン  をクリックして、画像の中央の位置を調整します。
をクリックして、画像の中央の位置を調整します。 - (オプション)「コレクションスラッグ」を編集して、コレクションの URL の最後の部分を変更します。
- 「保存」をクリックします。
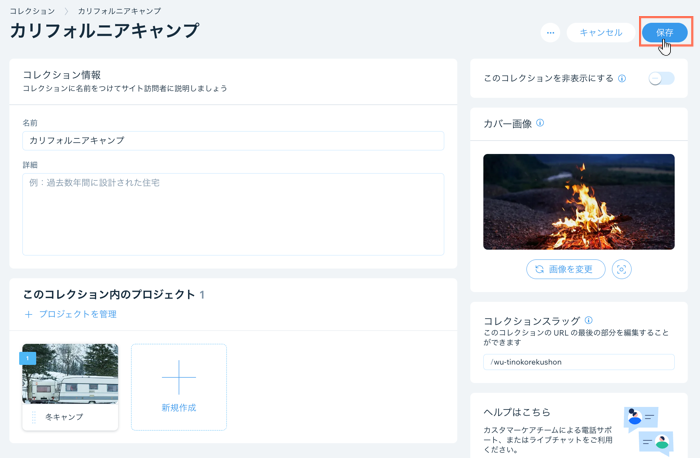
よくある質問
Wix ポートフォリオを追加・設定する方法については、以下のよくある質問をクリックしてください。
Wix マルチリンガルでポートフォリオを複数の言語に翻訳することはできますか?
プロジェクトとコレクションの違いは何ですか?
ポートフォリオ画像に代替テキストを追加する必要があるのはなぜですか?
ポートフォリオプロジェクトに動画カバーを追加することはできますか?
ポートフォリオの変更を公開するには、サイトを再度公開する必要がありますか?
プロジェクトページとコレクションページの URL をカスタマイズすることはできますか?
サイトの別のページにポートフォリオコレクションを表示することはできますか?


 をクリックします。
をクリックします。
 をクリックします。
をクリックします。