Wix ブログ:ブログに管理された執筆者を追加する
3分
この記事内
- 記事作成画面から管理された執筆者を追加する
- 執筆者ページから管理された執筆者を追加する
ブログに管理された執筆者を追加して、特定の記事に一度だけ割り当てることもできます。管理された執筆者にはサイトでの権限はなく、自分で投稿したり、プロフィールをカスタマイズしたりすることはできません。
ヒント:
必要に応じて、ブログに永続的な共同管理者を追加することもできます。執筆者と編集者を追加する方法はこちら
記事作成画面から管理された執筆者を追加する
管理された執筆者は、サイトダッシュボードの記事作成画面から直接個々の記事に追加することができます。
管理された執筆者を追加する方法:
- サイトダッシュボードでブログにアクセスします。
- 管理された執筆者を追加する記事を選択します。
- 記事作成画面左側の「設定」をクリックします。
- スクロールダウンして「執筆者」ドロップダウンメニューをクリックします。
- 「+新しい執筆者」をクリックします。
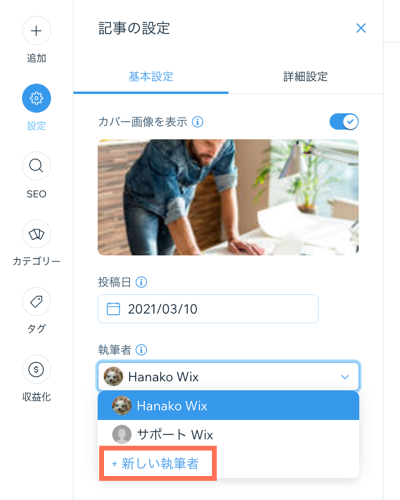
- 「著者名」下に管理された執筆者の名前を入力します。
- (オプション)管理された執筆者のプロフィール画像とタイトルを追加します。
- 「追加」をクリックします。
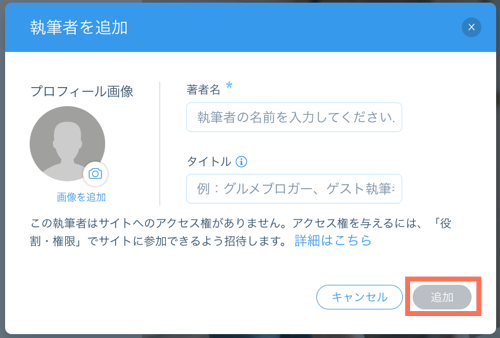
- 「公開」をタップします。
執筆者を削除する
執筆者はいつでも削除できます。ダッシュボードの執筆者ページに移動し、削除したい執筆者横の「もっと見る」アイコン  をクリックし、「削除」をクリックしてください。執筆者の管理についての詳細はこちらをご覧ください。
をクリックし、「削除」をクリックしてください。執筆者の管理についての詳細はこちらをご覧ください。
 をクリックし、「削除」をクリックしてください。執筆者の管理についての詳細はこちらをご覧ください。
をクリックし、「削除」をクリックしてください。執筆者の管理についての詳細はこちらをご覧ください。執筆者ページから管理された執筆者を追加する
サイトのダッシュボードで、ブログに管理された執筆者を追加できます。追加したら、特定の記事に執筆者を割り当てることができます。
管理された執筆者を追加する方法:
- サイトダッシュボードでブログにアクセスします。
- 「執筆者」をクリックします。
- 「+執筆者を追加」をクリックします。
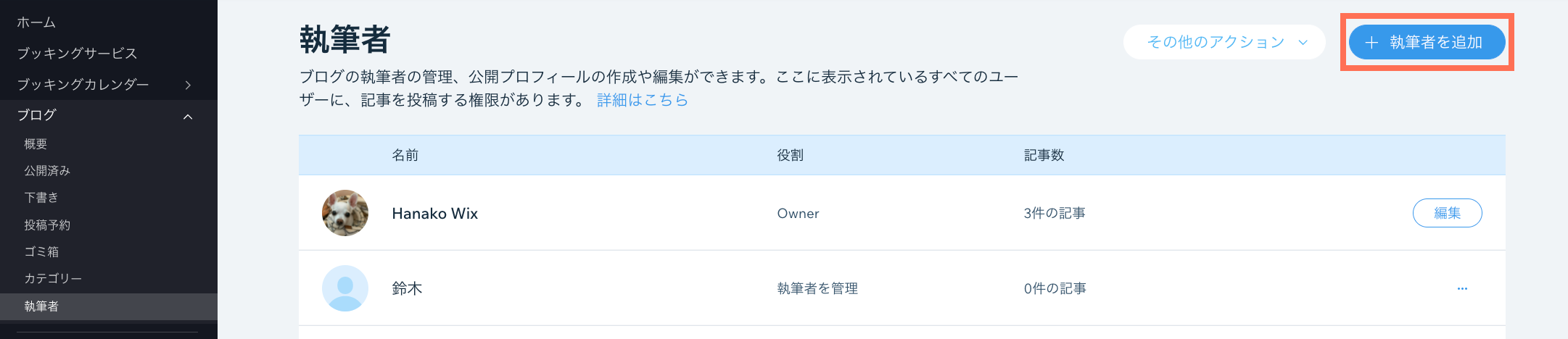
- 「管理された執筆者を作成」をクリックします。
- 「続行」をクリックします。
- 執筆者の名前、プロフィール画像、その他追加情報などのプロフィール情報を追加します。
- 「保存」をクリックします。
- 新しい管理された執筆者を追加する記事を選択します。
- 記事作成画面左側の「設定」をクリックします。
- スクロールダウンして「執筆者」ドロップダウンメニューをクリックします。
- 新しい管理された執筆者を選択します。
- 「公開」をタップします。
執筆者を削除する
執筆者はいつでも削除できます。削除したい執筆者横の「もっと見る」アイコン  をクリックし、「削除」をクリックしてください。執筆者の管理についての詳細はこちらをご覧ください。
をクリックし、「削除」をクリックしてください。執筆者の管理についての詳細はこちらをご覧ください。
 をクリックし、「削除」をクリックしてください。執筆者の管理についての詳細はこちらをご覧ください。
をクリックし、「削除」をクリックしてください。執筆者の管理についての詳細はこちらをご覧ください。
