Wix ブッキング:顧客がチップ、カード、バーコードをスキャンしてチェックインできるようにする
4分
ウェッジリーダーを「Client Check-In」アプリに接続して、顧客がセッションに到着したときにチェックインできるようにしましょう。お使いのリーダーに応じて、顧客はカード、スマートキー、QR コードなどを使用して自身を来場済みにすることができます。
始める前に:

- サイトダッシュボードの「アプリを管理」にアクセスします。
- 「Client Check-In」横の「アプリを更新」をクリックします。

ステップ 1 | スキャンによるチェックインを許可する
顧客がウェッジリーダーを使用してチェックインできるようにするには、まず「Client Check-In」アプリでトグルを有効にします。顧客がチップ、カード、またはバーコードをスキャンしたときの動作を選択します。複数のセッションを予約した場合、最初に利用可能なセッションにチェックインするか、一度にすべてチェックインするかも選択できます。
顧客がチップ、カード、バーコードをスキャンしてチェックインできるようにする方法:
- サイトダッシュボードの「アプリを管理」にアクセスします。
- 「Client Check-In」横の「開く」をクリックします。
- 「Scan(スキャン)」タブをクリックします。
- 「Let members scan to check in(メンバーにスキャンでのチェックインを許可する)」トグルを有効にします。
- クライアントがウェッジリーダーを使用してスキャンしたときの動作を選択します:
- Check them into all sessions(すべてのセッションにチェックイン):今後開催されるすべてのプライベート予約とクラスにチェックインします。
- Check them into their first available sessions(最初の予約可能なセッションにチェックイン):顧客は予約した次のクラスまたはプライベート予約にチェックインします。
- Let members choose which session to check into(メンバー自身がチェックインするセッションを選択):顧客がチェックインするクラスまたはプライベート予約を選択できるようにします。
- 「保存」をクリックします。
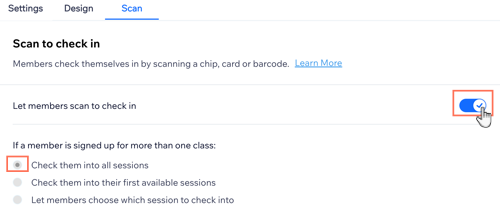
ステップ 2 | ウェッジリーダーでクライアント ID を設定する
トグルを有効にすると、「CheckInId」項目がメンバーの連絡先カードに表示されます。次に、この項目を使用して、会員カード、チップ、またはバーコードの ID 番号を入力します。
次に、カード、チップ、バーコードをスキャンして顧客のプロフィールと同期します。こうすることで、予約したセッションに到着した際にチェックインすることができます。
重要:
ID 番号を編集したり、「CheckInId」項目の名前を変更したりすると、問題が発生し、顧客がチェックインできなくなる可能性があります。
Client Check-In アプリをウェッジリーダーに接続する方法:
- ウェッジリーダーをコンピューターまたはタブレットに接続します。
- サイトダッシュボードの「連絡先」にアクセスします。
- 該当する連絡先にマウスオーバーし、「表示」をクリックします。
- 「連絡先を編集」をクリックします。
- 「CheckInId」の横に、顧客のカード、チップ、またはバーコードに記載されている ID 番号を入力します。
- 顧客のカード、チップ、またはバーコードをスキャンして、システム上で顧客をアクティブ化します。
- 「保存」をクリックします。
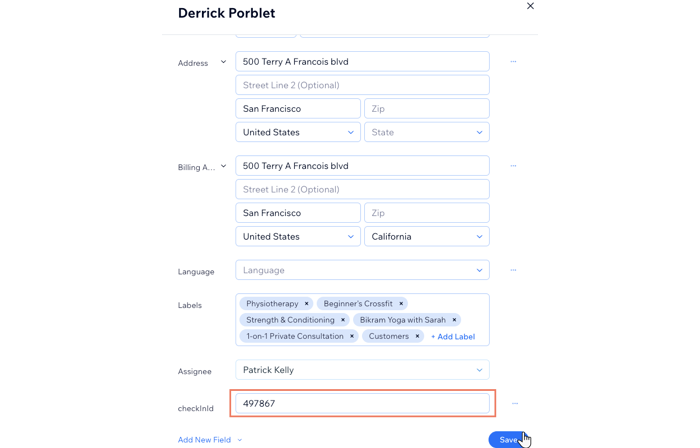
ステップ 3 | 顧客が到着したらチェックインする
予約時間に到着した顧客は、受付で有効化されたカード、チップ、またはバーコードをスキャンします。セットアップ時に選択した設定に応じて、異なるオプションが表示されます。
以下をクリックして、各シナリオで顧客に表示される内容を確認してください:
1件のクラスのみ表示
複数のクラスを表示
チェックインに関する問題のトラブルシューティング
顧客のチェックイン時に問題が発生した場合は、以下より表示されたエラーをクリックして、解決方法をご確認ください。
No classes were found(クラスが見つかりませんでした)
There was an issue checking you in(チェックイン中に問題が発生しました)





