Wix ブッキング:サイトにクラス時間を表示する
4分
顧客はサイト上で複数の場所のクラスの予約可能な曜日を表示することができます。これには、サービスリスト、サービスページ、ブッキングカレンダー、1日予定表、週間予定表が含まれます。
サイト上でクラス時間が表示される場所
顧客は以下の場所で、毎週のクラスの時間を閲覧することができます。
サービスリスト
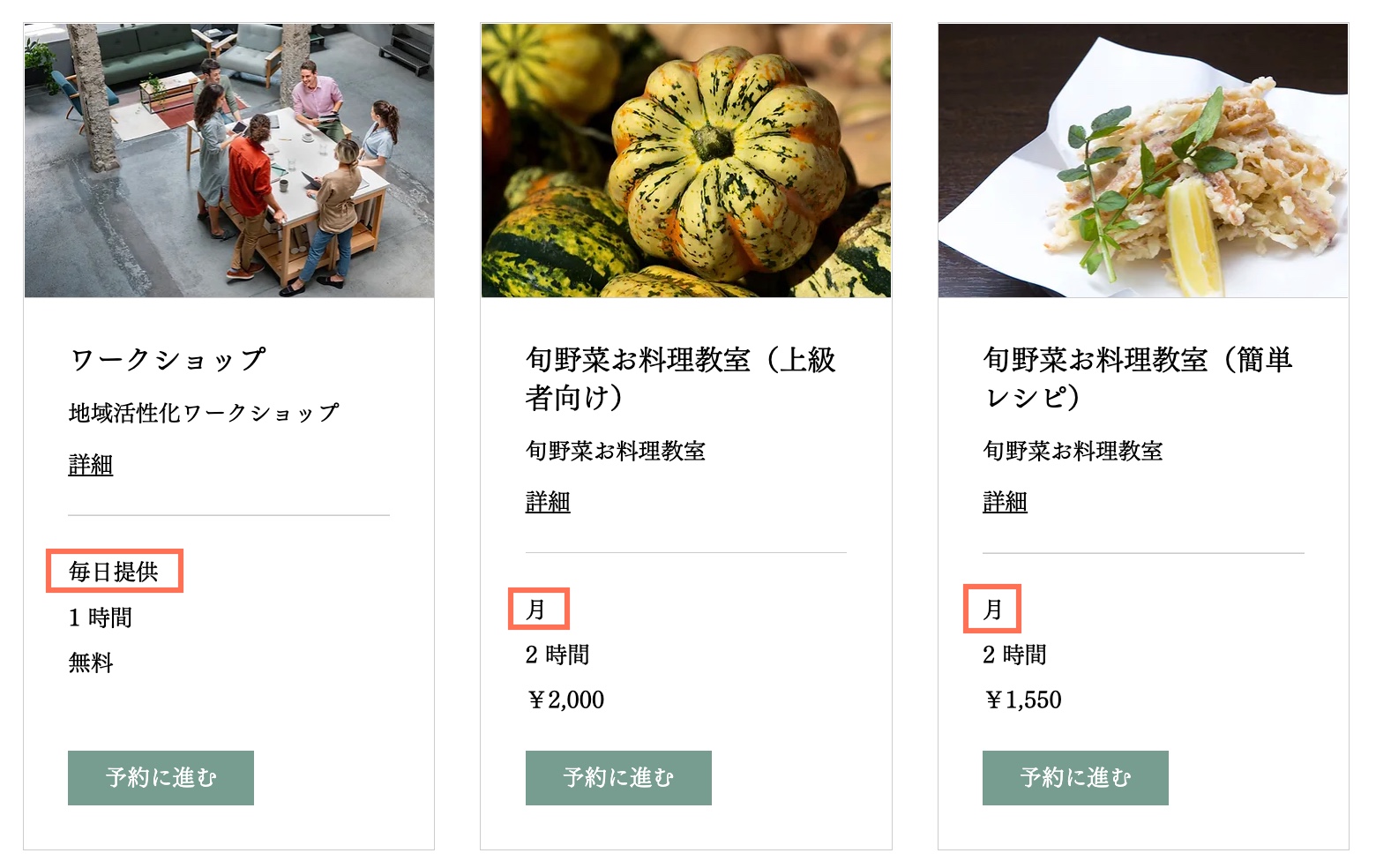
サービスページ
サービスページには定期的なクラスセッションが表示されます。金曜日に1回限りのセッションをスケジュールするなど、特定の状況に応じて曜日を追加または削除することができます。
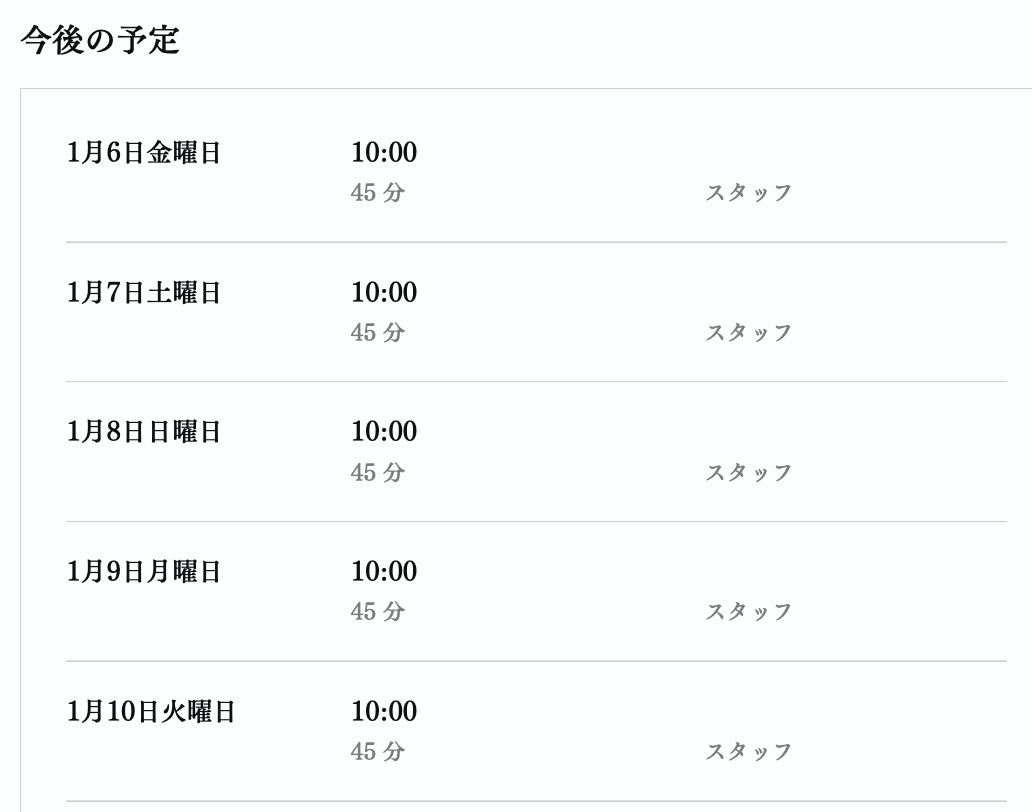
注意:
特定のスケジュール変更は、サービスページに表示されないことがあります。カレンダーを更新してサービスページにこれらの変更を反映させることができます。(下記参照)
カレンダー
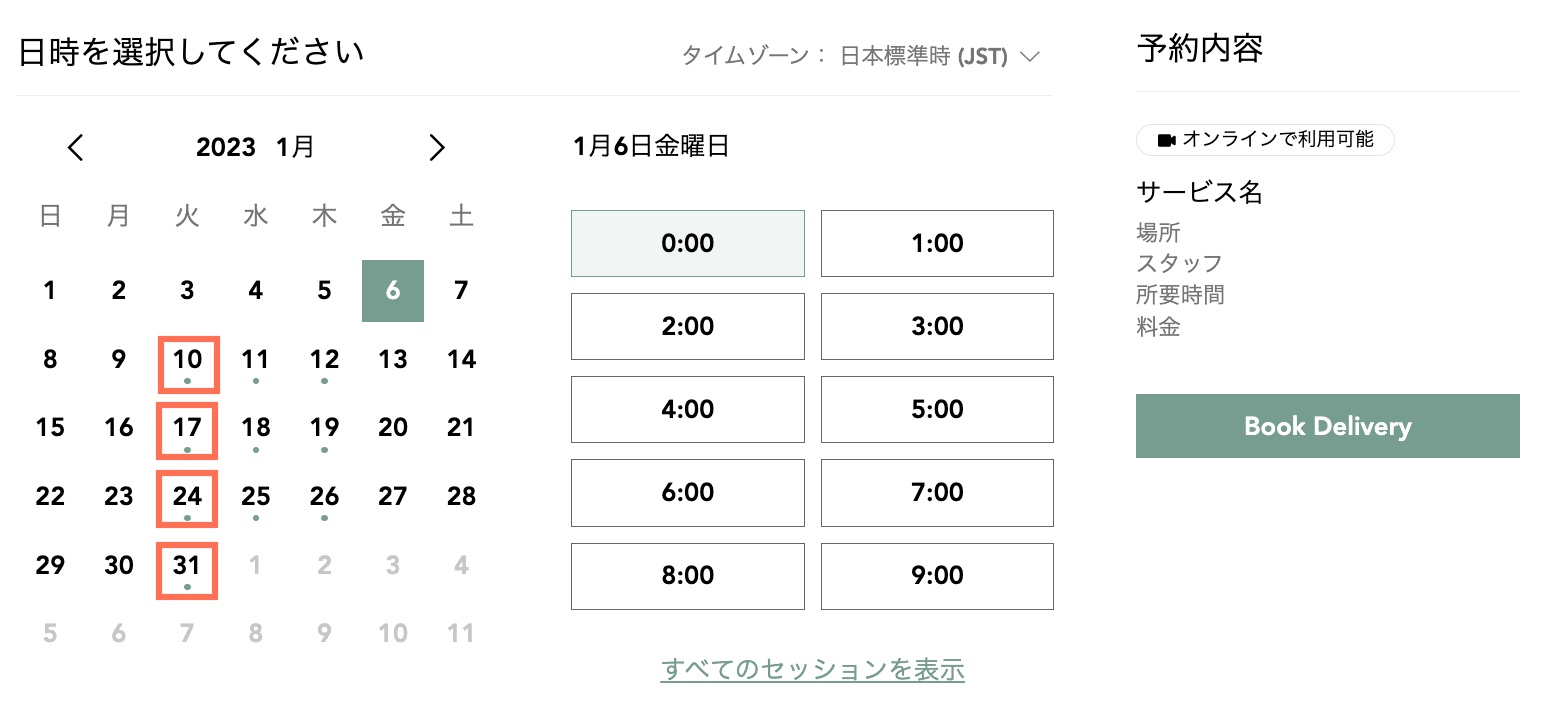
1日予定表
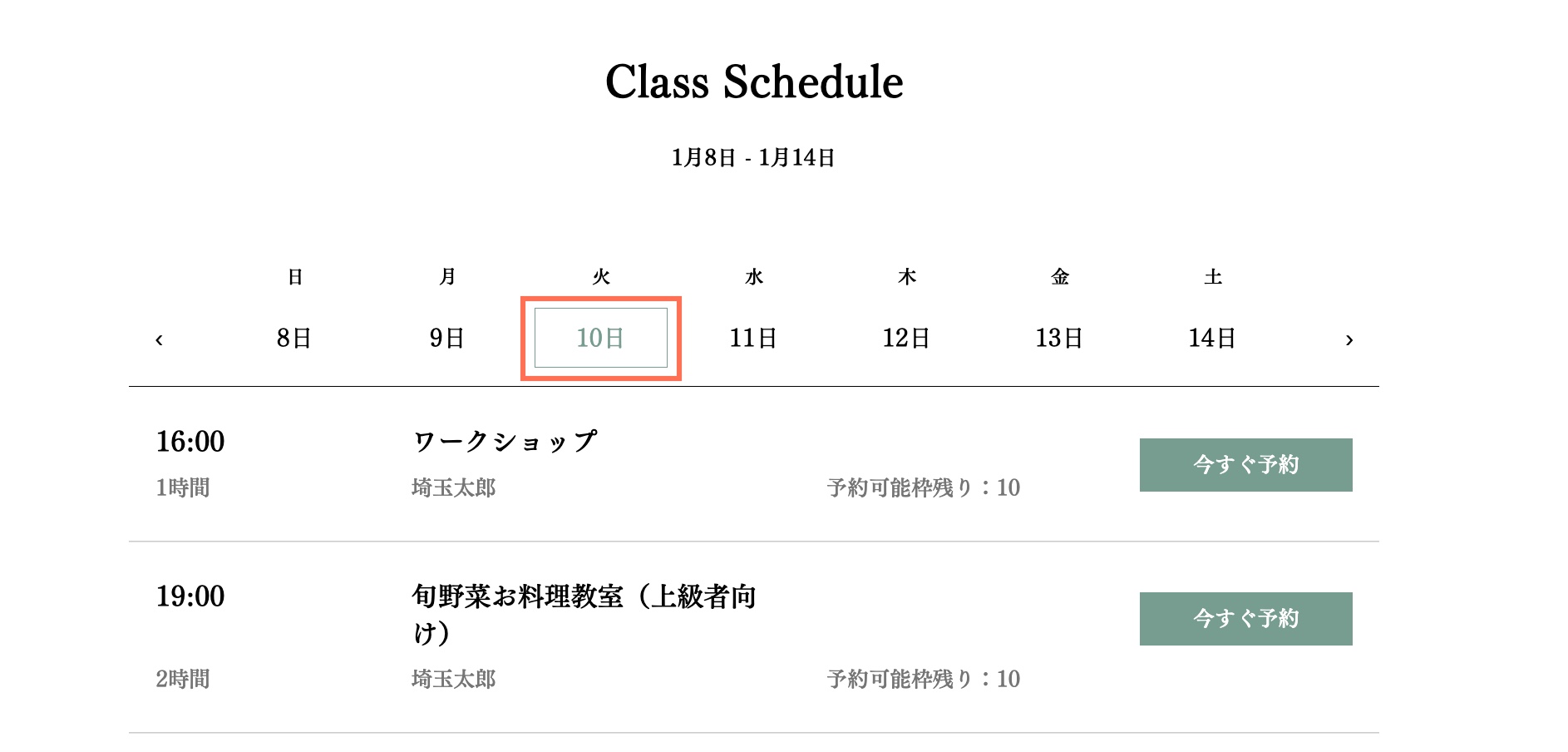
週間予定表
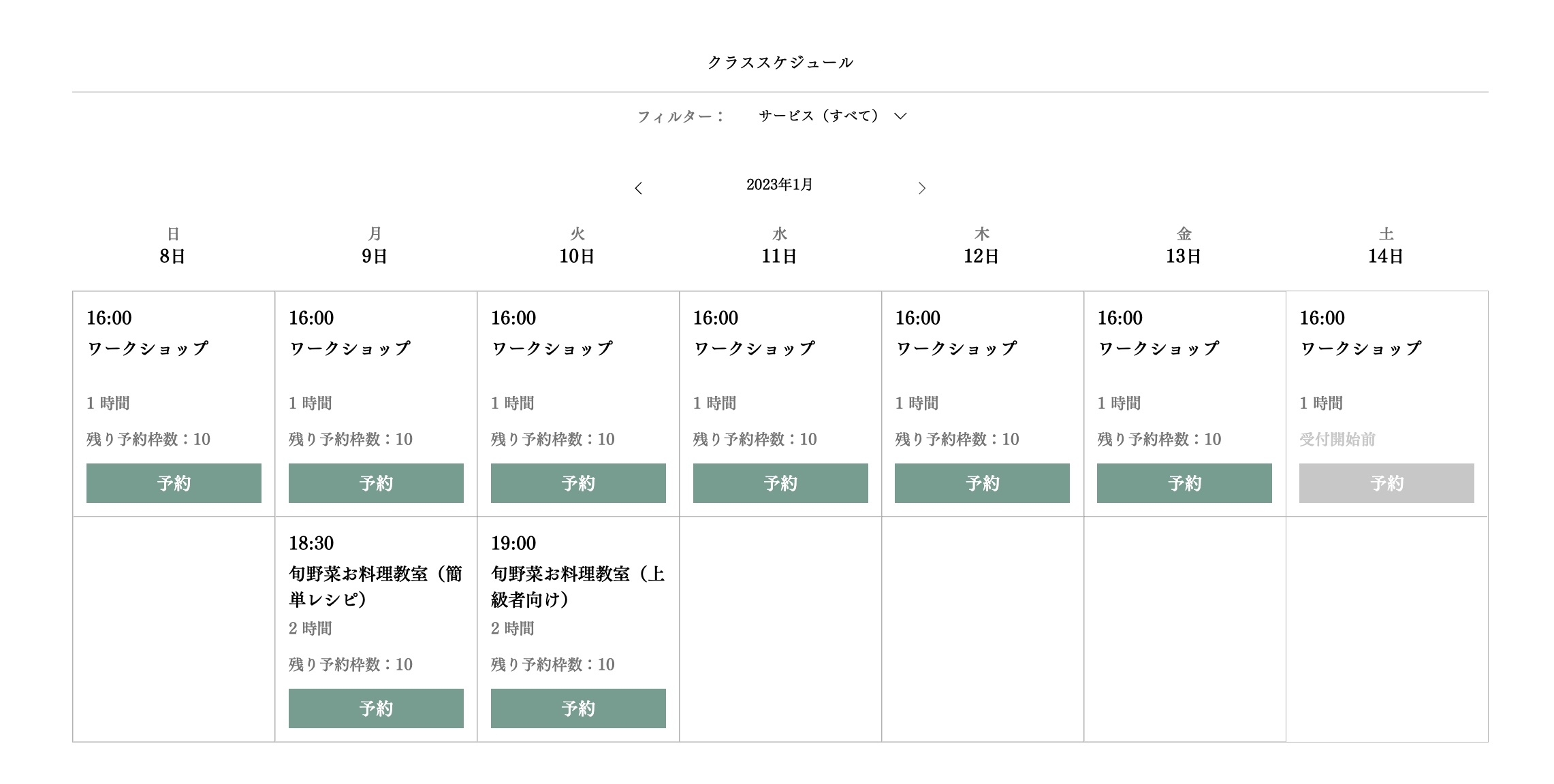
ヒント:
表示されている曜日に 1 回限りのセッションを追加する
デフォルトでは、たとえば、金曜日に繰り返されない1回限りのセッションを作成すると、「金曜日」はサービスページの曜日リストに表示されません。1回限りのセッションを行う曜日を表示させたい場合は、以下の手順に従ってください:
ヒント:
1回限りのセッションは1日予定表と週間予定表に表示されますが、顧客がサービスページやサービスリストを表示したときには表示されません。以下の手順に従って、予約を逃さないようにしましょう。
1回限りのクラスセッションを表示する方法:
- サイトダッシュボードのブッキングカレンダーにアクセスします。
- クラスの開催日時をクリックし、「クラスセッション」を選択します。
- サービス、スタッフ、期間を選択します。
- クラスのリピート設定を調整します(リピートしない場合でも設定が必要です):
- 「リピート」ドロップダウンから「毎週」を選択します。
- クラスを提供する曜日を選択します。
- 1回限りのクラスにする場合は、このクラスの提供を終了する日付を選択します:
- 「終了日を設定」をクリックします。
- カレンダーをクリックして、該当する日付を選択します(たとえば、5月7日に開催される1回限りのセッションには、5月8日を終了日に設定します)。
- 「保存」をクリックします。
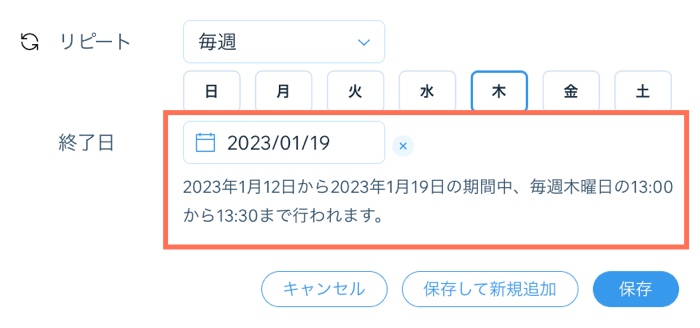
クラスの提供を終了した曜日を削除する
サービスリストと各サービスページで、顧客はそれぞれのサービスの提供曜日を確認することができます。表示される曜日が現在のスケジュールと異なる場合は、見落としているセッションがカレンダーにスケジュールされている可能性があります。
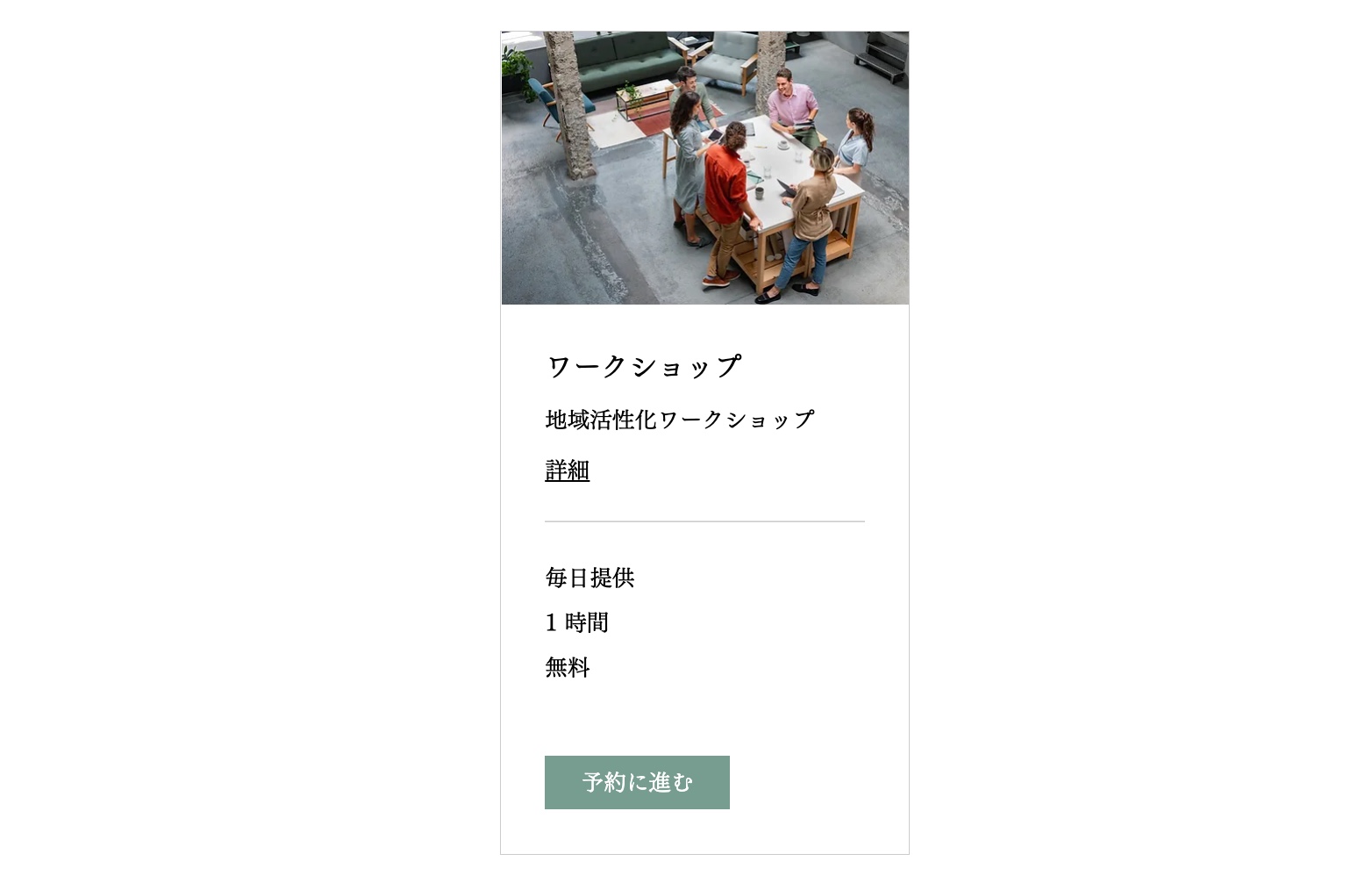
ダッシュボードの「ブッキングサービス」タブで、開催予定のない今後のセッションを確認および削除することができます。
クラスの提供を終了した曜日を削除する方法:
- サイトダッシュボードのブッキングサービスにアクセスします。
- 該当するサービスで「スケジュールを表示」をクリックします。
- 「ブッキングカレンダー」をクリックして、該当するセッションを削除します。
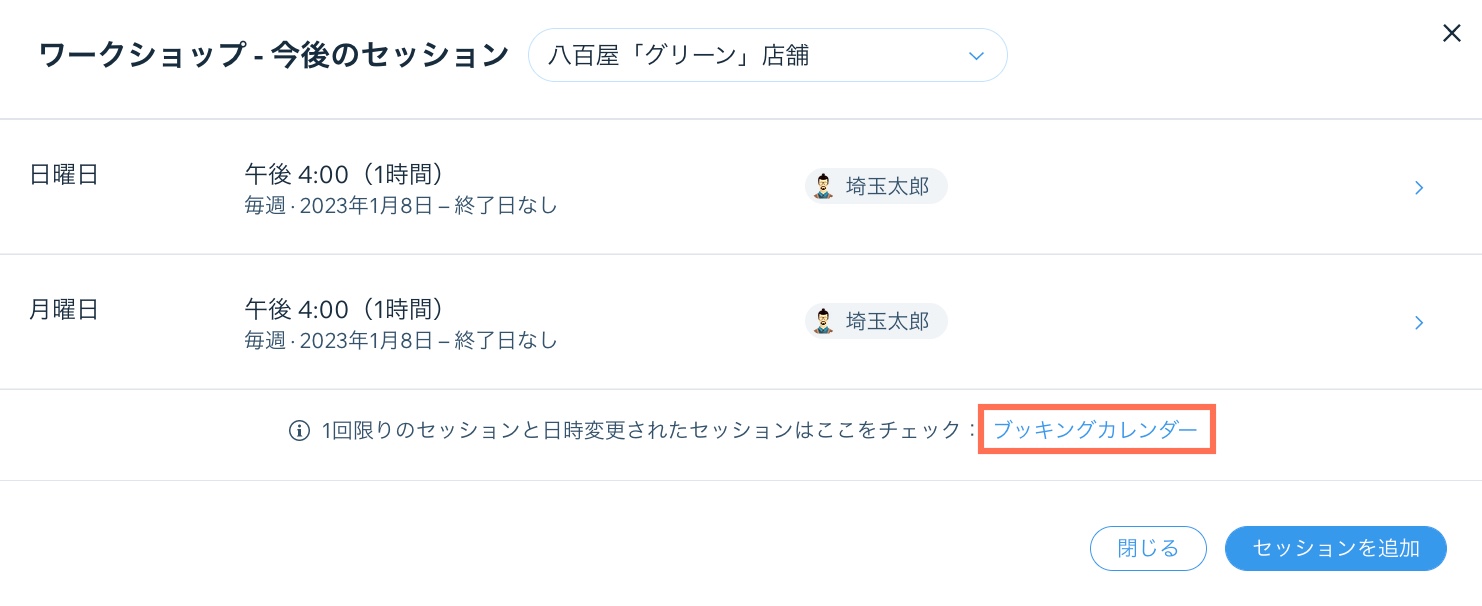
- 該当するセッションをクリックします。
- 「セッション取消」ドロップダウンをクリックします。
- 「今後すべての [...] のセッション」をクリックします。
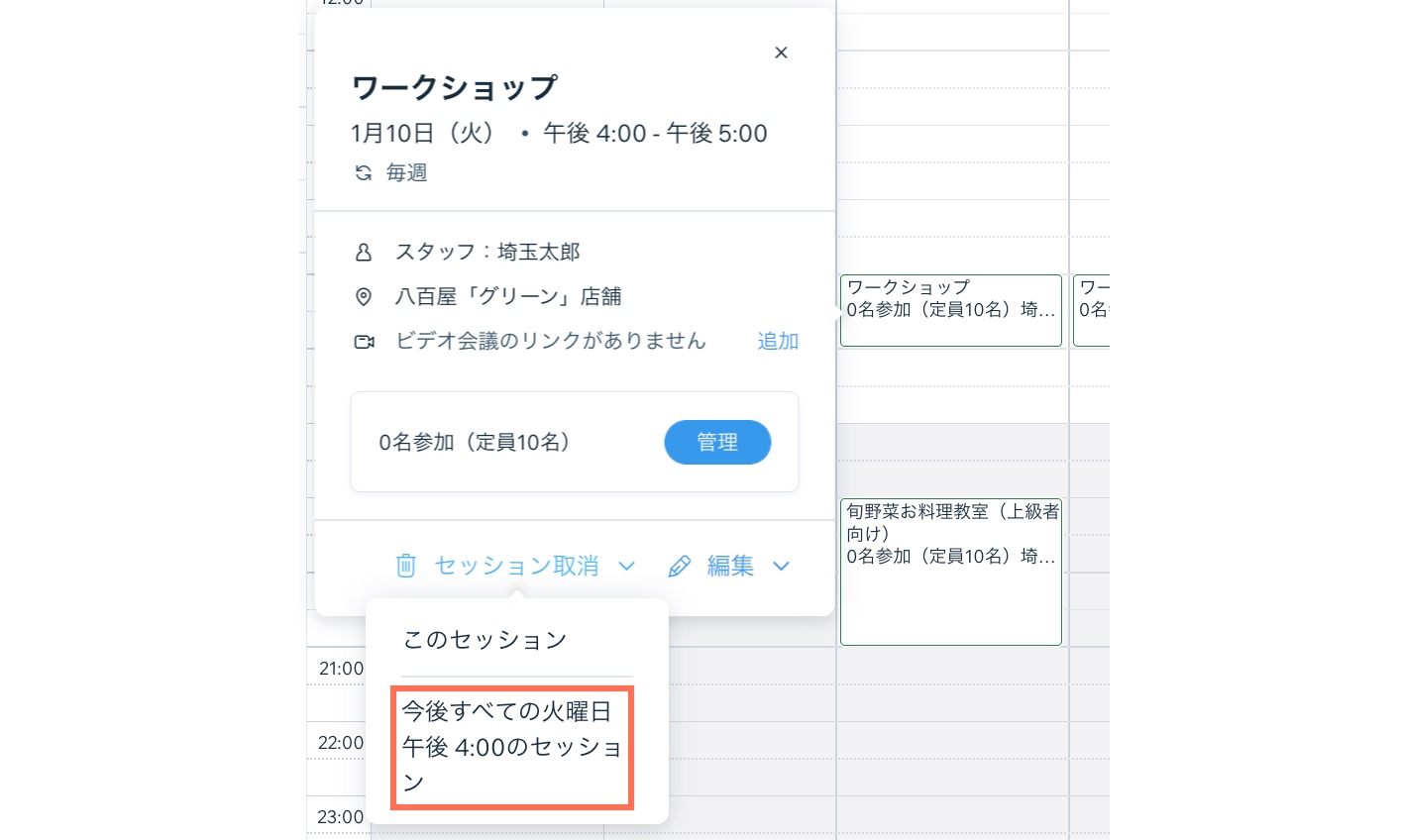
- 「はい、すべてのセッションをキャンセル」をクリックします。
注意:チェックボックスを選択すると、クラススケジュールの変更をすべての参加者にメールで通知することができます。

