Wix ブッキング:サイトに 1日予定表を追加・設定する
4分
この記事内
- ステップ 1 | サイトに 1日予定表を追加する
- ステップ 2 | 表示する項目を選択する
- ステップ 3 | 1日予定表に表示するテキストを編集する
1日予定表にクラスを表示して、顧客が特定の日の予約可能なクラスを確認できるようにしましょう。1日予定表には、予約可能な曜日のクラスが自動的に表示されます。サイトに 1日予定表を追加したら、ビジネスやブランディングに合わせてカスタマイズすることができます。
注意:
コースとプライベート予約は 1日予定表には表示されません。
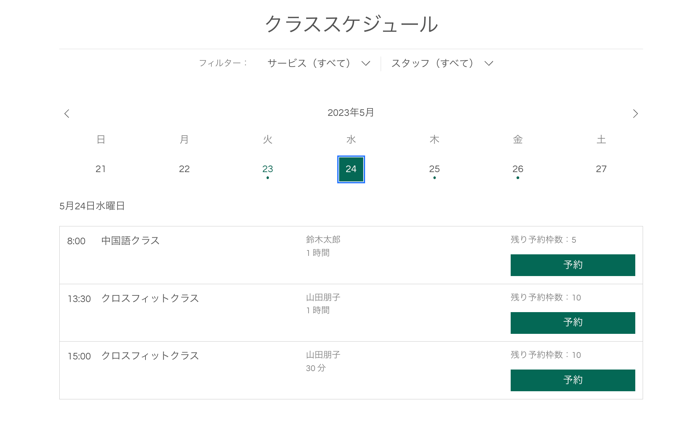
ステップ 1 | サイトに 1日予定表を追加する
サイトに 1日予定表を追加すると、選択した日に予約できるクラスが確認しやすくなり、顧客がより簡単にセッションを予約できるようになります。1日予定表は、サイトの好きなページに追加することができます。
Wix エディタ
Wix Studio エディタ
- エディタにアクセスします。
- エディタ左側で「パーツを追加」
 をクリックします。
をクリックします。 - 「サービス予約」をクリックします。
- 「1日予定表」をクリックします。
- 1日予定表をページにドラッグします。
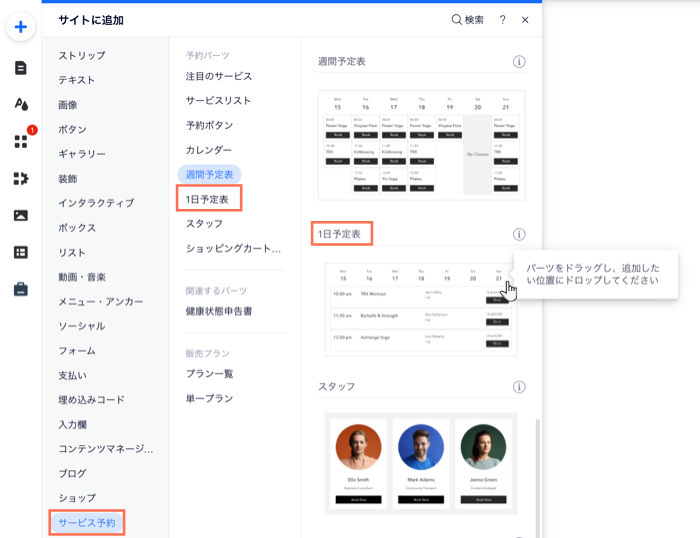
ステップ 2 | 表示する項目を選択する
残りの予約可能枠の数など、1日予定表に含めるパーツを選択します。「今すぐ予約」ボタンを表示または非表示にすることもできます。これは、まだ予約できない今後のクラスのスケジュールを宣伝するのに役立ちます。
1日予定表に表示するパーツを選択する方法:
- エディタで 1日予定表のパーツをクリックします。
- 「設定」をクリックします。
- 「表示設定」タブをクリックします。
- トグルを有効にして、1日予定表の上部にヘッダーを表示します。
- 「表示する項目」下で該当するチェックボックスを選択します。 :
- タイトル:1日予定表の上部にタイトルを表示します。
- サービスフィルター:顧客がサービスでフィルターできるようにします。
- スタッフフィルター:顧客がスタッフでフィルターできるようにします。
- 時間帯:世界の異なる地域でクラスを提供している場合は、顧客がタイムゾーンでフィルターできるようにします。
- 「カテゴリー」をクリックして、1日予定表に表示したいクラスのカテゴリーを選択します:
- 該当するカテゴリー横のチェックボックスを選択します。
- 上部の「戻る」をクリックします。
- 「表での表示」下で、クラスの表の表示方法を選択します:
- 満員・予約終了を含むすべての時間帯
- 利用可能な時間帯のみ
モバイルサイトで 1日に表示される時間帯の数を設定する場合:
- エディタ上部で「モバイルエディタに切り替え」アイコン
 をクリックします。
をクリックします。 - 1日予定表のパーツをクリックし、「設定」をクリックします。
- 「表示設定」タブをクリックし、「時間帯の表示を制限」トグルを有効にします。
- 「1日に表示される時間帯の数」スライダーをドラッグして、表示される時間帯の数を設定します。
- 「時間帯の表示を制限」トグルをクリックして、1日に表示される時間帯の数を制限します:
- 有効:スライダーを使用して、1日に表示される時間帯の最大数を調整します。
- 無効: 1日に表示する時間帯の数に制限はありません。
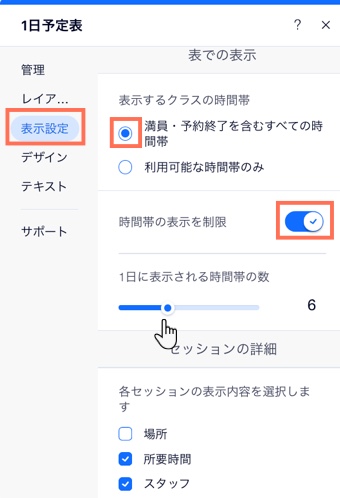
- 「セッションの詳細」下でチェックボックスを選択して、各セッションに表示する情報を選択します。
- 「ボタン」トグルを有効にして、各セッションの予約受付時間にボタンを表示します。セッションが利用可能な場合は、このボタンに「予約」と表示されます。キャンセル待ちが有効になっている場合は、「キャンセル待ちに参加」と表示されることがあります。
ステップ 3 | 1日予定表に表示するテキストを編集する
1日予定表に表示するテキストを編集します。これには、クラスが定員に達した場合や、予約受付を終了した場合に表示されるメッセージも含まれます。
1日予定表に表示するテキストを編集する方法:
- エディタで 1日予定表のパーツをクリックします。
- 「設定」をクリックします。
- 「テキスト」タブをクリックします。
- それぞれの項目をクリックし、スケジュールのタイトル、空白のスケジュールテキスト、オンライン予約ボタン、詳細ボタンのテキストなど、1日予定表に表示するテキストを編集します。
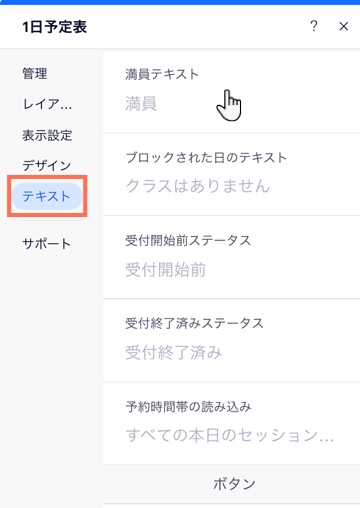
次のステップ:

