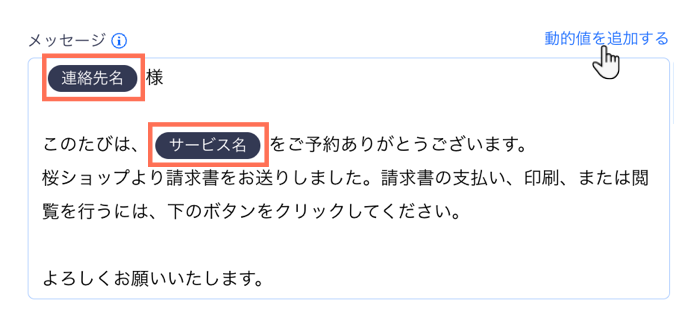Wix ブッキング:オートメーションを使用して顧客に支払い請求を送信する
3分
オートメーションを使用して、顧客がサイトで特定のアクションを完了した際に支払い請求(請求書)を送信します。
また、支払い請求は、「セッションが開始した時」や「セッションが終了した時」などのさまざまな条件から選択して、自動的に送信することができます。なお、顧客が複数のセッションをまとめて予約すると、顧客には注文全体に対する 1通の請求書が作成されます。
自動支払い請求のオプションはこちら
ヒント:
こちらの手順に従って、支払い済みの注文ごとに自動で請求書を作成することもできます。
オートメーションを使用して顧客に支払い請求を送信する方法:
- サイトダッシュボードの「オートメーション」にアクセスします。
- 「+新規オートメーション」をクリックします。
- 「+新規作成」をクリックします。
- 「トリガー」セクションで「Wix ブッキング」をクリックします。
- クリックして該当するトリガーを選択します。以下に例を示します:
- セッションが予約された時: 顧客が予約した直後に請求書を送信する場合は、このオプションを選択します。これは、顧客が料金の全額を前払いする必要のないサービスに便利です。
- セッションが開始した時 / セッションが終了した時:オートメーションを使用してすべての参加者に個別に請求書を送信できるため、これはクラスに便利です。
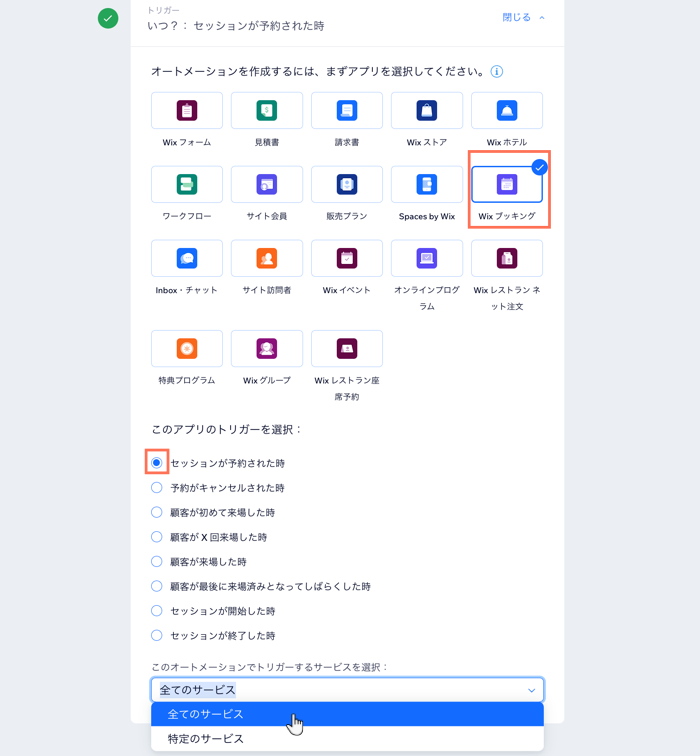
- 「このオートメーションでトリガーするサービスを選択」ドロップダウンをクリックし、「すべて」または「特定」から該当するオプションを選択します。
注意:「特定のサービス」を選択した場合は、「サービスを選択」ドロップダウンをクリックし、該当するサービスを選択して「適用」をクリックします。 - 「頻度の制限」ドロップダウンから、該当するオプションを選択します。「連絡先 1件につき 24時間毎に一度」を選択すると、顧客が 1日に複数のセッションを予約した場合でも、予約する度に顧客に支払い請求が送信されるのを防ぐことができます。
- 「アクション 1」下で「支払い請求」を選択します。
- 「メールの件名」および「メッセージ」をクリックして、支払い請求のテキストを編集します。
- (オプション)動的値を使用し、メッセージに連絡先名、サービス名、サービス開始日、およびサービス終了日を追加して、支払い請求をさらにパーソナライズします。
- 動的値に置き換えたいテキストをハイライトします。
- 「動的値を追加する」をクリックします。
- 「変数名」ドロップダウンをクリックし、挿入するアイテムを選択します。
- (オプション)「代替値」の項目をクリックし、変数に一致するデータがなかった場合に表示するテキストを入力します。
- 「追加」をクリックします。
- 「有効にする」をクリックします。