Wix ブッキング:Wix アプリを使用して支払い請求を送信する
6分
この記事内
- プライベート予約をスケジュールする際に請求書を送信する
- 既存のセッションに対する請求書を送信する
- よくある質問
Wix アプリを使用すると、外出先でも顧客に支払い請求を送信することができます。これにより、予約を受けたセッションの料金をオンラインで簡単に回収することができます。支払い請求は、セッションが行われる前または後に送信することができます。
支払い請求を送信すると、顧客はセッションの要件がすべて記載された請求書へのリンクを受け取ります。
プライベート予約をスケジュールする際に請求書を送信する
プライベート予約をスケジュールする際に、顧客に支払い請求のリンクをメールで送信します。これにより、顧客はプライベート予約の前でも後でもオンラインで支払いが行えるようになります。
プライベート予約をスケジュールする際に請求書を送信する方法:
- Wix アプリでサイトにアクセスします。
- 下部にある「管理」
 をタップします。
をタップします。 - 「ブッキングカレンダー」をタップします。
- 「追加」アイコン
 をタップします。
をタップします。 - 「プライベート予約」をタップします。
- 既存の顧客をタップするか、新しい連絡先を作成します。
- 「サービス」、「担当スタッフ」、「サービスの提供場所」を選択します。
- 開始日時を設定します。
- 終了日時を設定します。
- 「顧客への請求方法を設定」下の「お支払い」ドロップダウンをタップして、「請求書を送信」を選択します。
- (オプション)「予約者にメールで通知する」チェックボックスをタップして選択します。
- 「保存」をタップします。
- 「支払期日」ドロップダウンをタップして、該当する日付を選択します。
- (オプション)請求書に商品を追加します:
- 「商品・サービス」下の「+アイテムを追加」をタップします。
- 追加したい商品をタップして選択します。
- 「数量」下の入力欄をタップして、請求書に追加する商品の数量を入力します。
- 「価格」下の入力欄をタップして、価格を調整します。
- (オプション)請求書に税金を追加します:
- 「+消費税を追加」をタップします。
- 「名前」下の入力欄をタップして、適用する税金の種類を入力します(例:「消費税」など)。
- 「税率(%)」下の入力欄をタップして、適用する税率を入力します。
- (オプション)「+新しい税金を作成」をタップして、別の税金を追加します(例:「州税」など)。
- 「請求書に追加」をタップします。
- 「割引(%)」横の「追加 」をタップし、任意の割引率を入力して「適用」をタップします。
- 「内金」横の「追加」をタップし、請求書に追加する内金をパーセントまたは定額で入力して「適用」をタップします。
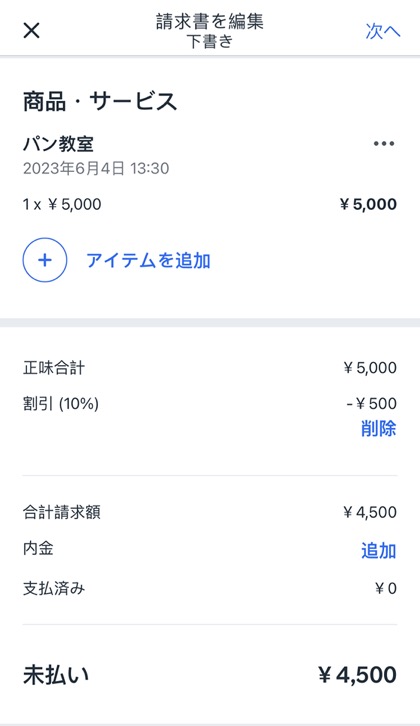
- 「メモ」横の「追加」をタップして、請求書に追加情報を入力します。
- 「利用規約」横の「追加」をタップして、請求書に利用規約を入力します。
- 「次へ」をタップします。
- 以下のオプションから請求書の送信方法を選択します:
メールで送信する
リンクを共有する
既存のセッションに対する請求書を送信する
Wix アプリのブッキングカレンダーから、既存のセッションに対する請求書を送信します。クラスまたはコースの場合は、「参加者の管理」セクションから請求書を送信することができます。
既存のセッションに対する請求書を送信する方法:
- Wix アプリでサイトにアクセスします。
- 下部にある「管理」
 をタップします。
をタップします。 - 「ブッキングカレンダー」をタップします。
- カレンダーで該当する日付を選択します。
- ブッキングカレンダーで既存のセッションをタップして、以下の手順に従います:
- プライベート予約:
- 「支払いを回収」をタップします。
- 「Charge with invoice(請求書で請求)」をタップします。

- クラスまたはコース:
- 「参加者の管理」をタップします。
- 該当する予約者横の「その他のアクション」アイコン
 をタップします。
をタップします。 - 「Charge with invoice(請求書で請求)」をタップします。

- プライベート予約:
- 「支払期日」ドロップダウンをタップして、該当する日付を選択します。
- (オプション)「+アイテムを追加」をタップして、請求書に商品を追加します。
- 追加したい商品をタップして選択します。
- 「数量」下の入力欄をタップして、請求書に追加する商品の数量を入力します。
- 「価格」下の入力欄をタップして、価格を調整します。
- (オプション)「+消費税を追加」をタップします。
- 「名前」下の入力欄をタップして、適用する税金の種類を入力します(例:「消費税」など)。
- 「税率(%)」下の入力欄をタップして、適用する税率を入力します。
- (オプション)「+新しい税金を作成」をタップして、別の税金を追加します(例:「州税」など)。
- 「請求書に追加」をタップします。
- 「割引(%)」横の「追加 」をタップし、任意の割引率を入力して「適用」をタップします。
- 「内金」横の「追加」をタップし、請求書に追加する内金をパーセントまたは定額で入力して「適用」をタップします。
- 「メモ」横の「追加」をタップして、請求書に追加情報を入力します。
- 「利用規約」横の「追加」をタップして、請求書に利用規約を入力します。
- 「次へ」をタップします。
メールで送信:
シェア用リンク:
よくある質問
ご不明な点がございましたら、お気軽にお問い合わせください。詳細については以下の質問をクリックしてください:
請求書を再送信することはできますか?
請求書をすぐに送信しなかった場合はどうなりますか?


 をタップします。
をタップします。