Wix ブッキング:Wix アプリを使用して顧客の予約を手動でスケジュールする
12分
顧客に代わってサービスを予約したい場合、Wix アプリを使用すると、外出先でも顧客にプライベート予約、クラス、コースを予約することができ、スムーズでプロフェッショナルな顧客体験を提供することができます。
顧客のプライベート予約を手動でスケジュールする
Wix アプリを使用すると、外出先でも顧客にプライベート予約をスケジュールすることができます。これにより、顧客と直接または電話などで話している際、その場でスマートにセッションを作成することができます。
Wix アプリ
Wix Studio アプリ
- Wix アプリでサイトにアクセスします。
- 下部にある「管理」
 をタップします。
をタップします。 - 「ブッキングカレンダー」をタップします。
- 「カレンダー」をタップします。
- 「追加」アイコン
 をタップします。
をタップします。 - 「プライベート予約」をタップします。
- 既存の顧客を選択するか、「+連絡先を追加」をタップして新しい顧客を追加します。
- プライベート予約を選択します。
- 該当する詳細を設定します:
- 顧客:「変更」をタップして更新するか、別の顧客を選択します。
- 日付:プライベート予約を開催する日時を選択します。
- リピート:プライベート予約を繰り返す頻度と期間(例:3週間にわたって毎週など)を設定します。1回限りのプライベート予約の場合は、「リピートなし」を選択します。
- 場所:プライベート予約を開催する場所を選択します。
- サービス:「変更」をタップして更新または新しいサービスを選択します。
- 開始時刻とクラス時間:セッションの時刻と所要時間を設定します。
- スタッフ:スタッフを割り当てます。
注意:該当するスタッフに別の予約が入っている場合は、上部に通知が表示されます。スケジュールを続けるか、「空き時間枠を表示」をタップして別の時間を選択することができます。 - 価格:価格をカスタム価格、または必要に応じて無料に編集します。
- メモを追加:あなたまたはスタッフへの予約メモを含めます(例:「顧客は 10分遅れる可能性あり」)。
- 顧客にメールで通知:チェックボックスを選択して、顧客に詳細が記載されたメールを送信します。
- 「予約」をタップします。
注意:リピートのプライベート予約の場合は、「続行する」をタップしてセッションを確認し、「予約」をタップして確定します。 - タップして実行する内容を選択します:
同じ顧客を再度予約したい場合:
ブッキングカレンダーで過去のプライベート予約を選択し、「再予約する」をタップして詳細を入力し、「予約」をタップして新しいプライベート予約を確定します。

顧客に複数サービスの同時予約をスケジュールする
顧客に複数サービスの同時予約をスケジュールすることもできます。これは、ヘア、ネイル、メイクなどの関連するサービスを、すべて同じ時間帯に提供する場合に便利です。
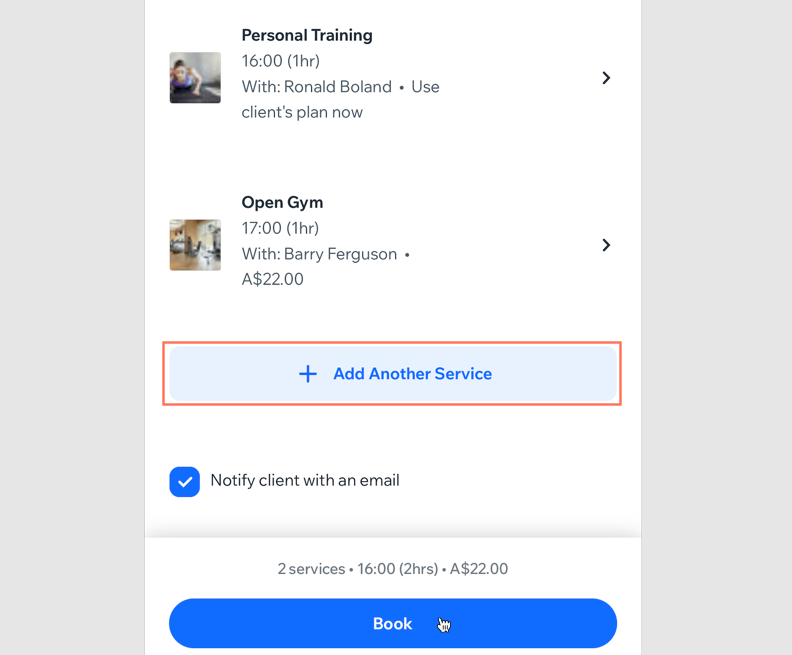
重要:
複数サービスの同時予約は定期セッションにはご利用いただけません。
Wix アプリ
Wix Studio アプリ
- Wix アプリでサイトにアクセスします。
- 下部にある「管理」
 をタップします。
をタップします。 - 「ブッキングカレンダー」をタップします。
- 「カレンダー」をタップします。
- 「追加」アイコン
 をタップします。
をタップします。 - 「プライベート予約」をタップします。
- 既存の顧客を選択するか、「+連絡先を追加」をタップして新しい顧客を追加します。
- 該当するプライベート予約をタップします。
- 日付、場所、開始時刻、クラス時間、スタッフなどのプライベート予約の詳細を選択します。
- 「+その他のサービスを追加」をタップします。
注意:該当するスタッフに別の予約が入っている場合は、上部に通知が表示されます。スケジュールを続けるか、「空き時間枠を表示」をタップして別の時間を選択することができます。 - 該当するプライベート予約をタップして選択します。
- (オプション)セッションの詳細を追加します。たとえば、開始時間、スタッフ、価格などです。
- 「次へ」をタップします。
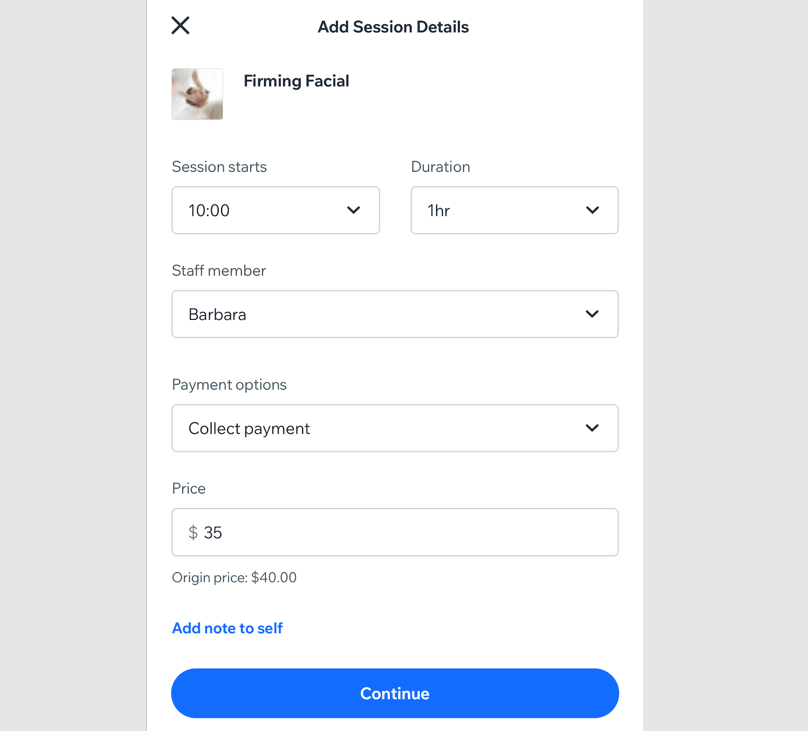
- (オプション)「予約者にメールで通知する」チェックボックスを選択して、顧客にセッションの詳細が記載された通知メールを送信します。
- 必要に応じてプライベート予約を追加し、「予約」をタップして支払いについて設定します。
- タップして実行する内容を選択します:
同じ顧客を再度予約したい場合:
ブッキングカレンダーで過去の複数サービスの同時予約を選択し、「再予約する」をタップして詳細を入力し、「予約」をタップして新しいプライベート予約を確定します。


プライベート予約を手動でスケジュールする際の問題
顧客のプライベート予約を手動で作成すると、スケジュールの問題が発生することがあります。これはいくつかの異なる方法で発生します:
- スタッフが忙しい時
- 時間帯がスタッフの勤務時間外である
- 選択したスタッフがサービスを提供していない
- プライベート予約はプランのみで、顧客は現在有効なプランを持っていない
問題を無視してサービスを予約することは可能ですが、その場合は事前に該当するスタッフに知らせてください。
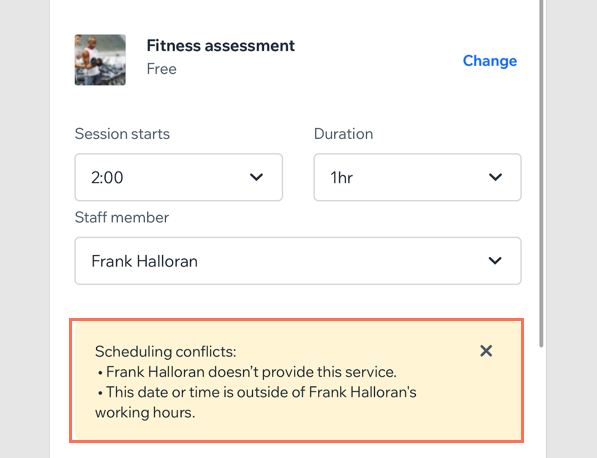
顧客をクラスまたはコースセッションに手動で追加する
Wix アプリを使用すると、スマートフォンから顧客をクラスやコースに追加することができます。サービスを予約したい顧客と直接または電話などでやり取りをしている場合は、手元のスマートフォンを使用して、その場で顧客をセッションに追加することができます。また、顧客に代わってクラスやコースのグループ予約を作成することも可能です。
Wix アプリ
Wix Studio アプリ
- Wix アプリでサイトにアクセスします。
- 下部にある「管理」
 をタップします。
をタップします。 - 「ブッキングカレンダー」をタップします。
- 「カレンダー」をタップします。
- 該当するクラスまたはコースセッションをタップします。
- 「予約者を管理」をタップします。
- 右上の「予約者を追加」アイコン
 をタップします。
をタップします。 - 既存の顧客を選択するか、「+連絡先を追加」をタップして新しい顧客を追加します。
- 必要に応じて、以下の詳細を編集します:
- 人数:グループ予約の場合は、その数を調整します。
- 顧客への請求方法を設定:
- 顧客のプランを利用する:セッションをスケジュールすると、すぐに顧客の会員制プランまたはチケット制プランの特典とセッションを引き換えます。
- 後で顧客のプランを利用する:後日、ブッキングカレンダーの「参加者を管理」ページまたはサイトダッシュボードの「受注リスト」タブから、顧客の会員制プランまたはチケット制プランの特典とこのセッションを引き換えます。
- 後で支払いを回収する:後日、ブッキングカレンダーの「参加者を管理」ページまたはサイトダッシュボードの「受注リスト」タブから、顧客にこのセッションの料金を請求します。
- 請求書を送信:顧客に請求書を送信します。
- 支払済みとしてマーク:セッションを「支払済み」としてマークします。顧客が現金または小切手で直接支払う場合は、このオプションを選択します。
注意:この操作は元に戻すことができないため、ご注意ください。
- メールで予約者に通知:チェックボックスを選択して、顧客に詳細が記載されたメールを送信します。
- 来場済みにする:チェックボックスを選択して、顧客をセッションに来場済みとしてマークします。
- 「予約者を追加」をタップします。
よくある質問
詳細については以下の質問をクリックしてください。
予約したプライベート予約の日時を変更するにはどうすればよいですか?
ブッキングカレンダーを他のカレンダーと同期させることはできますか?
顧客が特定のスタッフをリクエストした場合はどうすればよいですか?
スケジュールに問題がある場合はどうすればよいですか?
クラスまたはコースに手動で顧客を追加した後、そのクラスまたはコースの支払いを回収するにはどうすればよいですか?


 をタップし、次を選択します:
をタップし、次を選択します: