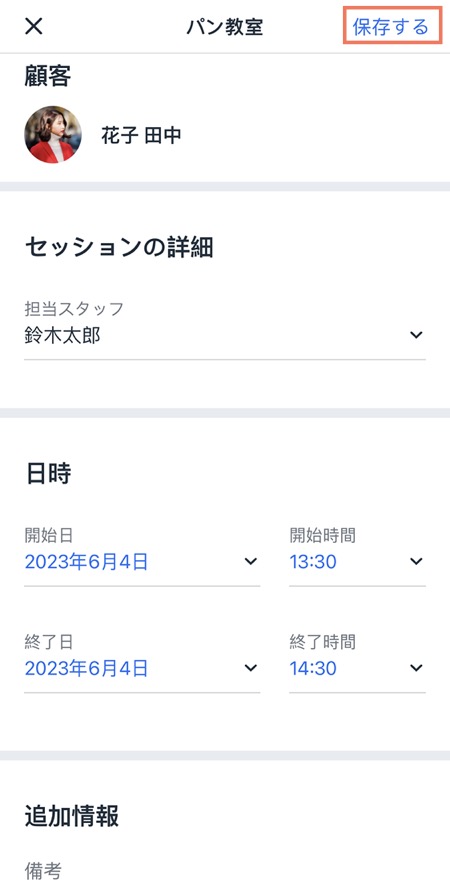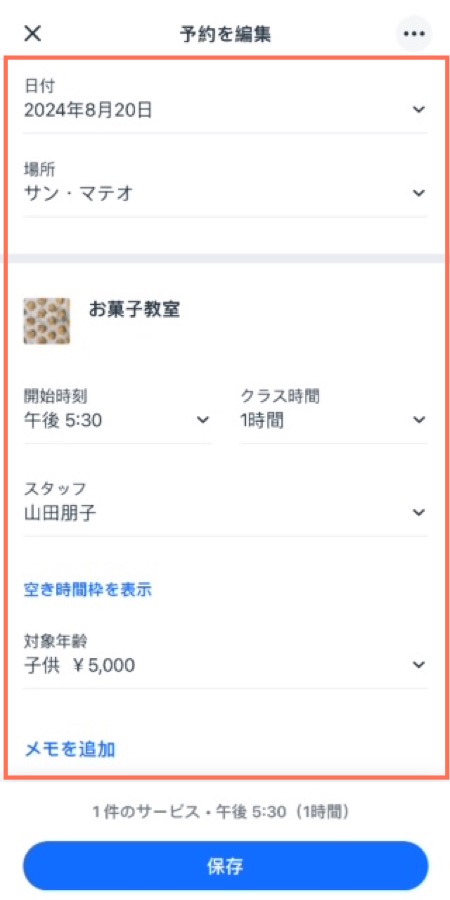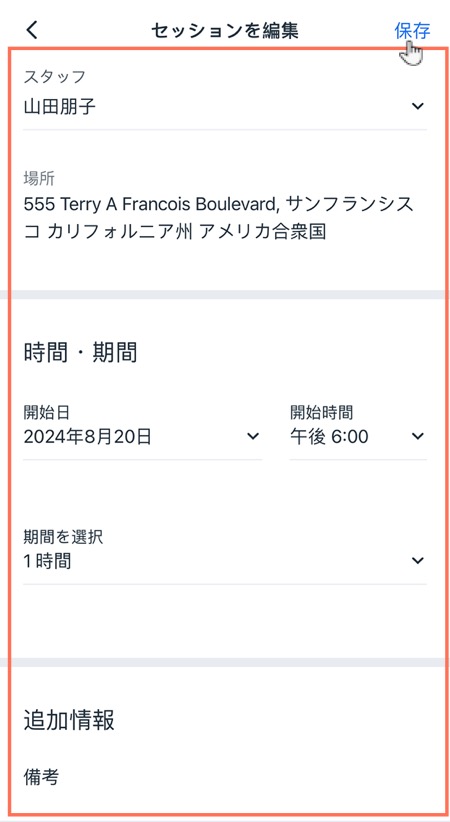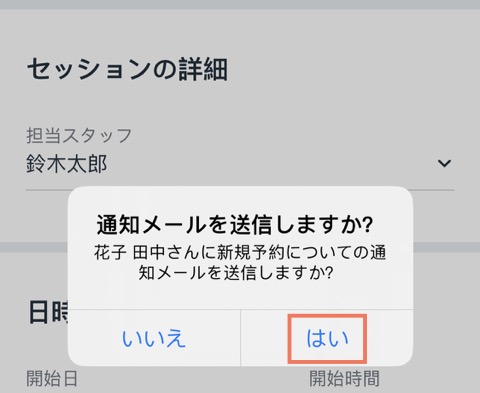Wix アプリを使用すると、外出先でもセッションを管理することができるようになります。これにより、どこでも新しいセッションをスケジュールしたり、既存のセッションのスケジュールを変更したり、また、スタッフが対応できない時間帯に予約が入らないよう、予約不可の時間帯を設定したりすることができます。
ブッキングカレンダーで開催予定のセッションを確認する
Wix アプリからブッキングカレンダーにアクセスすると、外出先でもセッションを確認したり管理したりすることができます。カレンダーの表示形式は、必要に応じて切り替えることができます。各セッションの予約者や日時などの詳細は、カレンダー上のセッションを直接タップすることで確認することができます。
ブッキングカレンダーで今後のセッションを確認する方法:
- Wix アプリでサイトにアクセスします。
- 下部にある「管理」
 をタップします。
をタップします。 - 「ブッキングカレンダー」をタップします。
- 必要に応じて、以下の 3種類からカレンダーの表示形式を選択します:
これは、顧客を次回のセッションに予約するのに便利な方法です。セッション間の時間に関係なく、今後開催されるすべてのセッションが順番に表示されます(例:ビジネスが週末に休業する場合、金曜日と月曜日のセッションは隣り合わせで表示されます)。
- 右上にある「表示を変更」アイコン
 をタップします。
をタップします。 - 「スケジュール」をタップして、今後のセッションのリストを表示します。
- (オプション)下部の「場所ごとに表示」下で該当する場所を選択します。
注意:このオプションは、複数の場所でサービスを提供している場合にのみ表示されます。
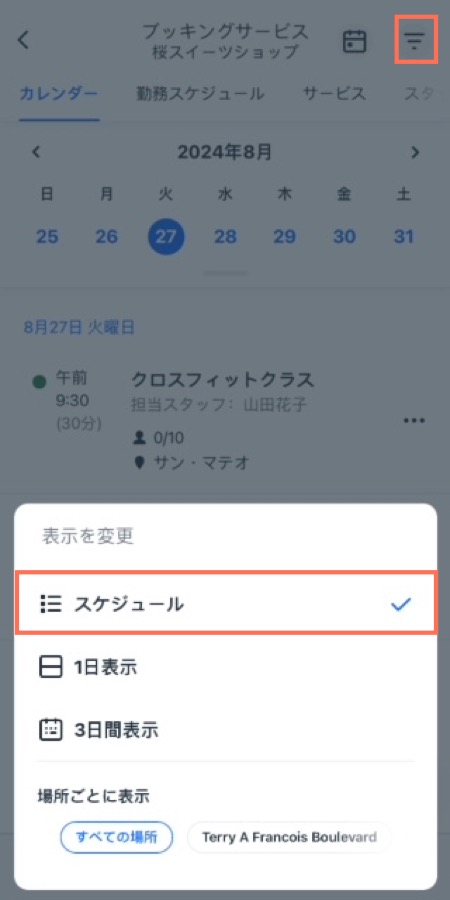
このビューを使用して、特定の日に予定されているすべてのセッションを確認します。このビューでは、空の時間枠を含むすべての時間枠が表示されます。これは、顧客をプライベート予約に予約する際や、新しいサービスを作成する際に便利です。
- 右上にある「表示を変更」アイコン
 をタップします。
をタップします。 - 「1日表示」をタップして、今後のセッションのリストを表示します。
- (オプション)下部の「場所ごとに表示」下で該当する場所を選択します。
注意:このオプションは、複数の場所でサービスを提供している場合にのみ表示されます。
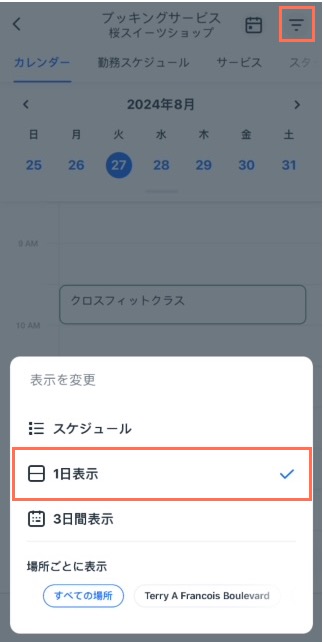
このビューを使用して、直近 3日間のすべてのセッションを確認します。これは、週末や連休など、予約が込み合う時に新規予約をスケジュールするのに適しています。
- 右上にある「表示を変更」アイコン
 をタップします。
をタップします。 - 「3日間表示」をタップします。
- (オプション)下部の「場所ごとに表示」下で該当する場所を選択します。
注意:このオプションは、複数の場所でサービスを提供している場合にのみ表示されます。
ブッキングカレンダーで新しいセッションをスケジュールする
Wix Owner アプリのブッキングカレンダーを使用して、新しいセッションをスケジュールしたり、既存のセッションにさらに予約者を追加したりすることができます。
ブッキングカレンダーでセッションをスケジュールする方法:
- Wix アプリでサイトにアクセスします。
- 下部にある「管理」
 をタップします。
をタップします。 - 「ブッキングカレンダー」をタップします。
- 次に実行する内容を選択します:
- カレンダーで該当するセッションをタップします。
- 「予約者を管理」をタップします。
- 「予約済み」タブをタップします。
- セッションに予約者を追加します:
- 「予約者を追加」をタップします。
- 連絡先リストから予約者を選択するか、「+連絡先を追加」をタップして新しい予約者の詳細を入力します。
- 「追加」をタップして確定します。
- 「保存」をタップします。
ヒント:「
キャンセル待ち」タブをタップすると、キャンセル待ちの顧客を表示することができます。このタブの情報にアクセスするには、ブッキング設定の「予約ポリシー」ページで
キャンセル待ちを有効にする必要があります。
カレンダーに新しいプライベート予約またはクラスを追加する
- 「追加」アイコン
 をタップします。
をタップします。 - 「プライベート予約」または「クラス」を選択します。
注意:コースはデスクトップからのみ追加できます。
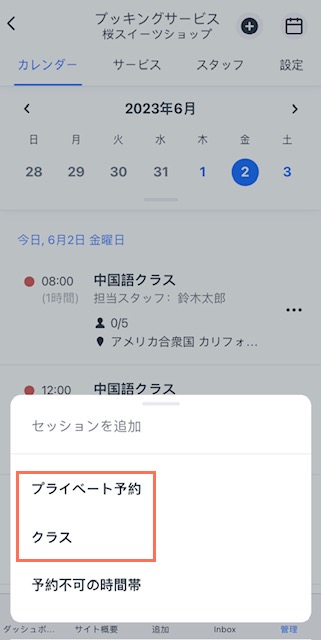
- 「サービス」ドロップダウンから、該当するサービスを選択します。
- 「担当スタッフ」ドロップダウンから、スタッフを選択します。
- 「サービスの提供場所」ドロップダウンから、場所を設定します。
- サービスの「日時」を設定します。
- (クラスのみのオプション)クラスを繰り返す頻度を設定します:
- 「リピート」ドロップダウンから、クラスを繰り返す頻度を選択します(例:毎週、2週間ごと)。
- このクラスを開催する曜日をタップします。
- (オプション)「終了日を設定」チェックボックスをタップして、クラスの終了日を設定します。
- 「保存」をタップします。
セッションのスケジュールを変更する
Wix アプリでは、プライベート予約、単独のセッション、または今後開催されるすべてのセッションを更新することができます。また、スタッフや場所を変更したり、メモを追加したりすることもできます。
セッションのスケジュールを変更する方法:
- Wix アプリでサイトにアクセスします。
- 下部にある「管理」
 をタップします。
をタップします。 - 「ブッキングカレンダー」をタップします。
- タップして該当する日付を選択します。
- 該当するセッション横の「その他のアクション」アイコン
 をタップします。
をタップします。 - 予約の種類に応じて、下記の手順に従います:
- 「編集」をタップします。
- 以下を含む該当する変更を行います:
- 日付:プライベート予約の新しい日付を選択します。
- 場所:プライベート予約の新しい場所を選択します。
- 開始時刻・時間:セッションの開始時刻と所要時間を編集します。
- スタッフ:セッションに別のスタッフを割り当てます。
注意:スタッフが対応できない場合、またはスケジュールに問題がある場合は、通知が表示されます。 - 空き時間枠を表示:スタッフの他の予約可能な時間帯を表示し、新しい時間を選択します。
- メモを追加:プライベート予約に関する個人的なメモを追加します。
- 顧客にメールで通知:チェックボックスを選択して、変更内容を顧客に通知します。
- 「保存」をタップします。
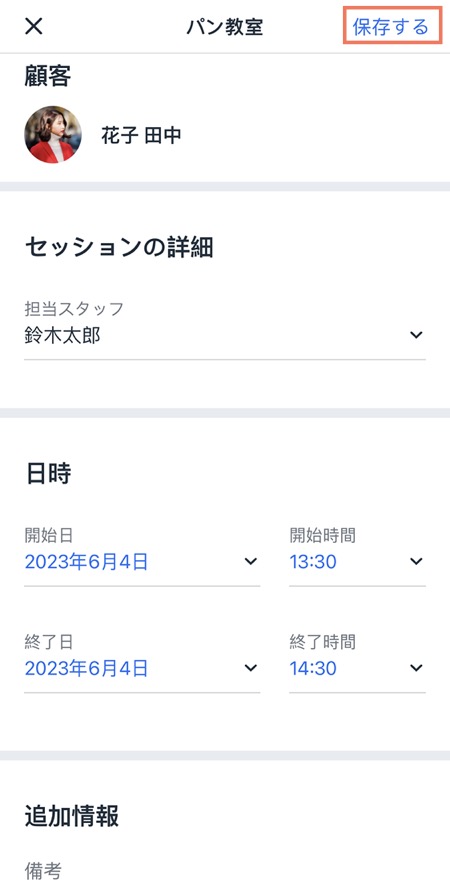
- 「セッションを編集」をタップします。
- 以下から、変更が必要な内容を選択して編集します:
- スタッフ:セッションに別のスタッフを割り当てます。
- 最大予約人数:セッションを予約できる人数を編集します。
- 場所:セッションを開催する場所を変更します。
- 時間・期間:セッションの開催日時と開催時間を編集します。
- 追加情報:セッションに関する備考を追加します。
- 「保存」をタップします。
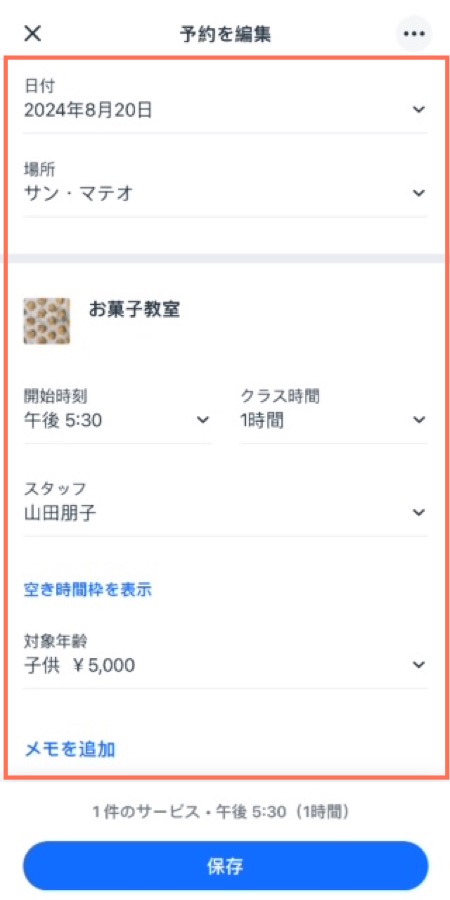
- (オプション)「はい」をタップして、顧客に変更内容が記載された通知メールを送信します。

- 「セッションを編集」をタップします。
- 以下から、変更が必要な内容を選択して編集します:
- スタッフ:セッションに別のスタッフを割り当てます。
- 時間・期間:セッションの開催日時と開催時間を編集します。
- 追加情報:セッションに関する備考を入力します(顧客には表示されません)。
- 「保存」をタップします。
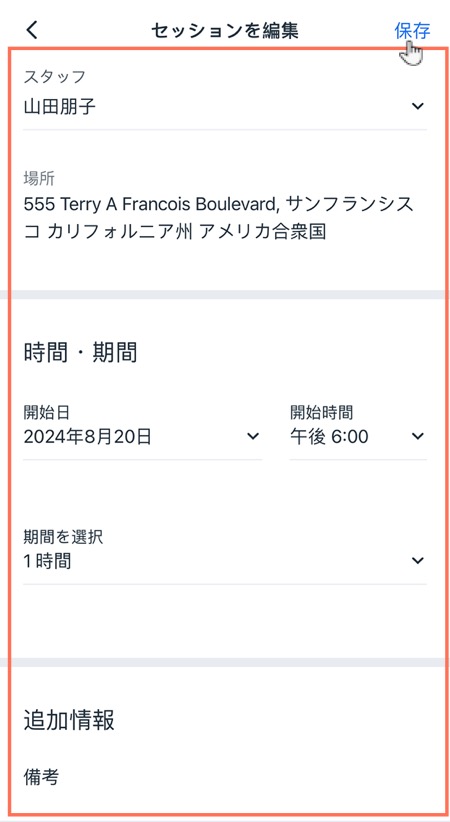
- (オプション)「はい」をタップして、顧客に変更内容が記載された通知メールを送信します。
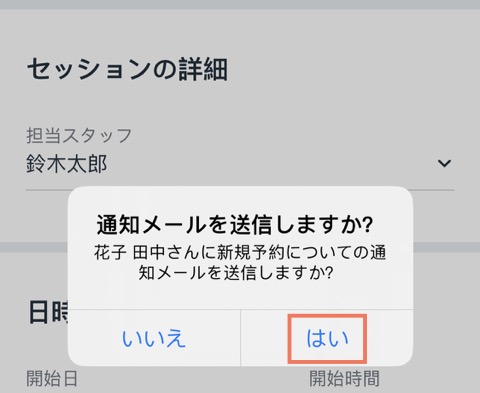
Wix アプリで予約不可の時間帯を設定する
あなたまたはスタッフが対応できない場合は、カレンダーに予約不可の時間帯を追加して、顧客がサービスを予約できないようにします。
Wix アプリで予約不可の時間帯を設定する方法:
- Wix アプリでサイトにアクセスします。
- 下部にある「管理」
 をタップします。
をタップします。 - 「ブッキングカレンダー」をタップします。
- 「追加」アイコン
 をタップします。
をタップします。 - 「予約不可の時間帯」をタップします。
- ドロップダウンから、該当するスタッフをタップして選択します。
- 予約不可の時間帯の「タイトル」を入力します。
- 開始日と開始時間を選択します。.
- 終了日と終了時間を選択します。
- (オプション)「備考」をタップして、スタッフの時間を予約不可にする理由について追加します(このメモは顧客には表示されません)。
- 「保存」をタップして変更内容を保存します。




 をタップします。
をタップします。 をタップします。
をタップします。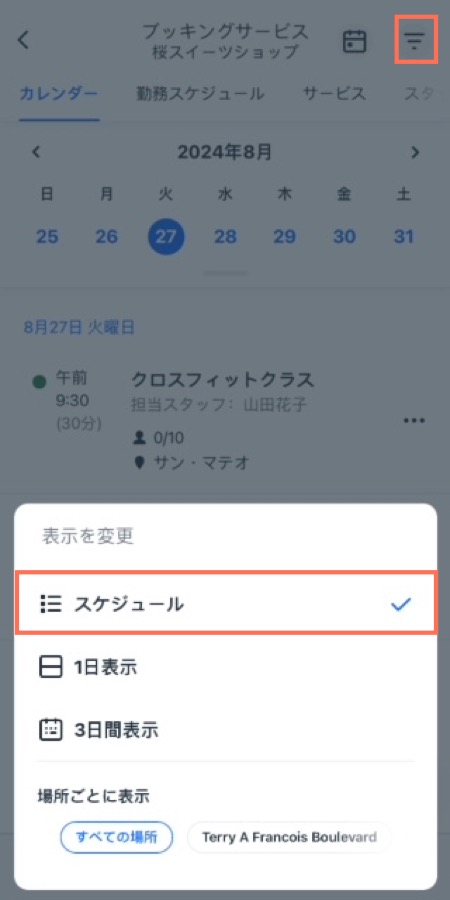
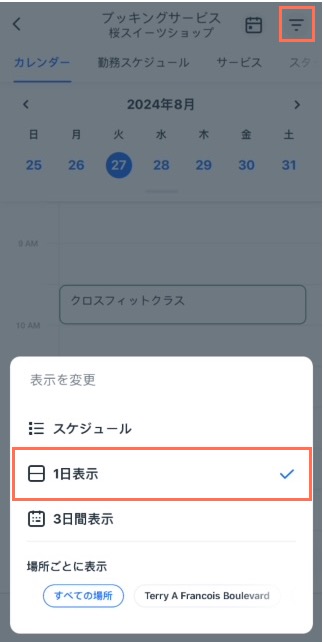

 をタップします。
をタップします。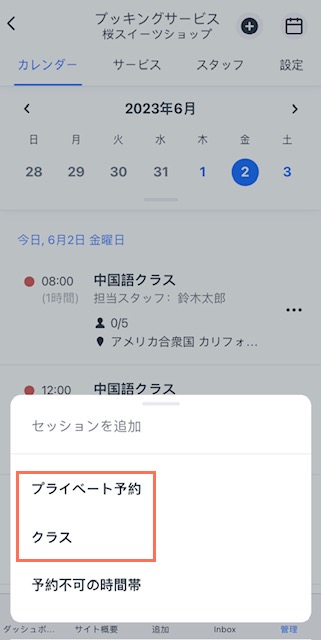
 をタップします。
をタップします。