Wix ブッキング:Wix Owner アプリで「Tap to Pay」を設定して使用する
読了時間:4分
iPhone で「Tap to Pay」を使用すると、顧客が迅速で安全に直接支払いを行えるようになります。すべての支払いは、「受注リスト」タブに自動的に保存されます。また、ブッキングカレンダーの「参加者の管理」タブを使用して、顧客の支払い状況を確認することもできます。
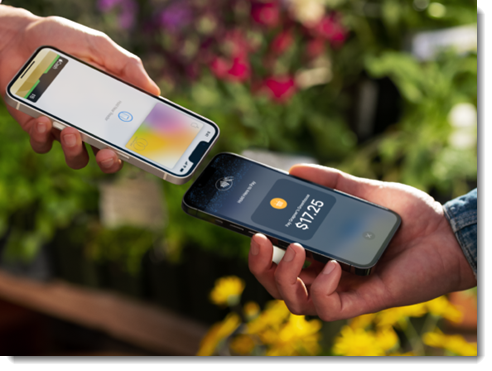
重要:
- 現在、「Tap to Pay」は米国でのみご利用いただけます。
- 「Tap to Pay on iPhone」をご利用いただくための動作環境は以下の通りです:
- iOS 15.5 以降のオペレーティングシステム。
- iPhone XR 以降のモデル。
ステップ 1 | Wix Payments アカウントを作成する
Wix Payments アカウントをお持ちでない場合は、まず Wix Payments アカウントを作成して認証を行うことからはじめます。
始める前に:
Wix Payments を使用してサイトで支払いを受け付けるには、下記を行う必要があります:
- サイトの公開
- ビジネスプレミアムプランの購入(支払いを受け付けるにはこのプランが必要です)
ステップ 2 |「Tap to Pay」を設定する
Wix Payments アカウントの認証が完了したら、ダッシュボードとスマートフォンで「Tap to Pay」を設定します。
「Tap to Pay」を設定する方法:
- デスクトップのダッシュボードで「Tap to Pay」を有効にします:
- サイトダッシュボードで「決済方法」にアクセスします。
- 「Tap to Pay on iPhone」トグルをクリックして有効にします。
- Wix Owner アプリでサイトにアクセスします。
- 下部で「管理」
 をタップします。
をタップします。 - 「支払い」下で「POS レジ」をタップします。
- 「接続」アイコン
 をタップします。
をタップします。

- 「Tap to Pay on iPhone」をタップします。
- 「有効」をタップします。
ステップ 3 |「Tap to Pay」を使用して顧客に料金を請求する
iPhone で「Tap to Pay」を設定すると、該当するセッションの「参加者の管理」セクションにある「POS で請求」をタップして、顧客に直接支払いで料金を請求することができるようになります。
「Tap to Pay」を使用して顧客に料金を請求する方法:
- Wix Owner アプリでサイトにアクセスします。
- 下部で「管理」
 をタップします。
をタップします。 - 「ブッキングカレンダー」をタップします。
- 該当するセッションをタップします。
- 「参加者の管理」をタップします。
- 請求する顧客をタップします。
- 「POS で請求」をタップします。
- 顧客に、あなたのスマートフォン上でクレジットカードまたはデビットカードをタップしてもらうか、自身のスマートフォンを操作してもらい支払いを完了します。
よくある質問
モバイル端末を POS レジとして設定する方法については、以下の質問をクリックしてください。
iPhone を使用していない場合でも、POS を利用して顧客に料金を請求することはできますか?
「Tap to Pay」オプションにはどのような手数料がかかりますか?
iPad で「Tap to Pay」を利用することはできますか?
POS レジでの支払いを返金することはできますか?
POS で税金を徴収することはできますか?
カードリーダーを所有し、スマートフォンでも「Tap to Pay」を設定している場合、両方の端末を請求に使用することはできますか?
お役に立ちましたか?
|
