Wix フォトアルバム:アルバムに新しいメディアを追加する
3分
アルバムには、いつでも新しい写真や動画(メディア)を追加することができます。メディアを既存のギャラリーに追加したり、メディア用に新しいギャラリーを作成してみましょう。
この記事では、次の項目について説明します:
アルバムに新しいメディアを追加する
新しいメディアは、コンピュータからフォトアルバムに直接アップロードすることができます。写真と動画、両方のメディアタイプに対応しています。
アルバムにメディアを追加する方法:
- サイトダッシュボードの「フォトアルバム」にアクセスします。
- 該当するアルバムで「編集」をクリックします。
- 画面左で「メディア」アイコン
 が選択されていることを確認します。
が選択されていることを確認します。 - 該当するギャラリーにマウスオーバーします。
- 「メディアを管理」をクリックします。
- 右上の「+アップロード」をクリックします。
- 該当するメディアファイルを選択し、「開く」をクリックします。
- (オプション)カバー写真を変更します:
- 「カバー写真を取り換える」をクリックします。
- 左上の「+画像を追加」をクリックします。
- 左側で画像をインポートするプラットフォームを選択し、ファイルを選択します。
- アップロードが完了したら、インポート画面の「画像ファイル」セクションからファイルを選択します。
- 「適用」をクリックします。
- 「焦点」アイコン
 をクリックして、カバー画像の焦点を変更します。
をクリックして、カバー画像の焦点を変更します。
- 「タイトル」欄を編集して、メディアに名前を付けます。
- 「詳細」欄を編集して、メディアに関する情報を追加します。
- 下部の「完了」をクリックして変更内容を保存します。
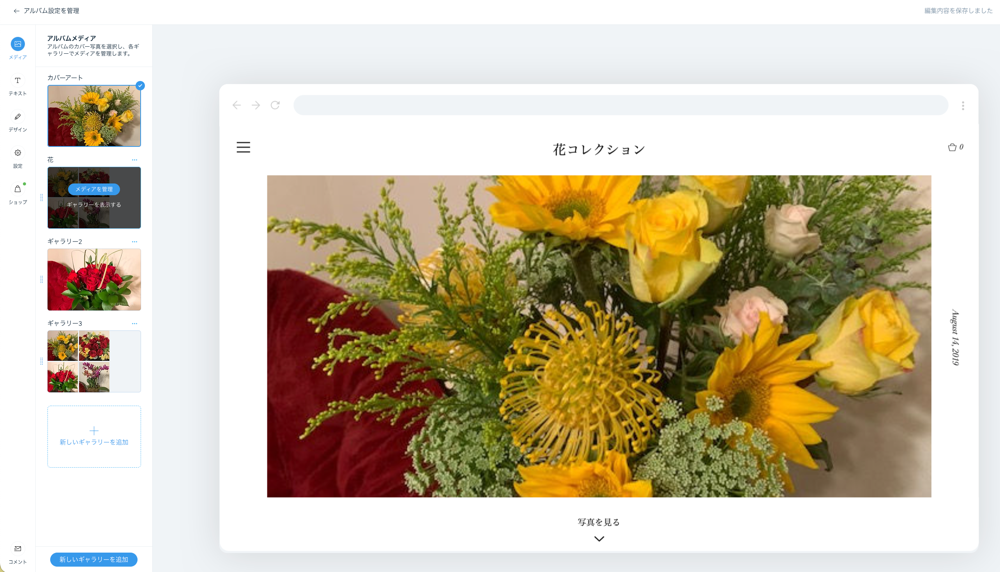
よくある質問(FAQ)
フォトアルバムに新しいメディアを追加する際の詳細については、以下の質問をクリックしてください。
新しく追加したメディアを表示させるには、アルバムを再度公開する必要がありますか?
フォトアルバムにアップロードするファイル名に決まりはありますか?
Wix フォトアルバムで写真を編集することはできますか?
サイトのメディアマネージャーから写真を追加することはできますか?

