Wix ビデオ:ライブ配信をスケジュールする
2分
事前にライブ配信をスケジュールして、イベントをさらに盛り上げましょう。
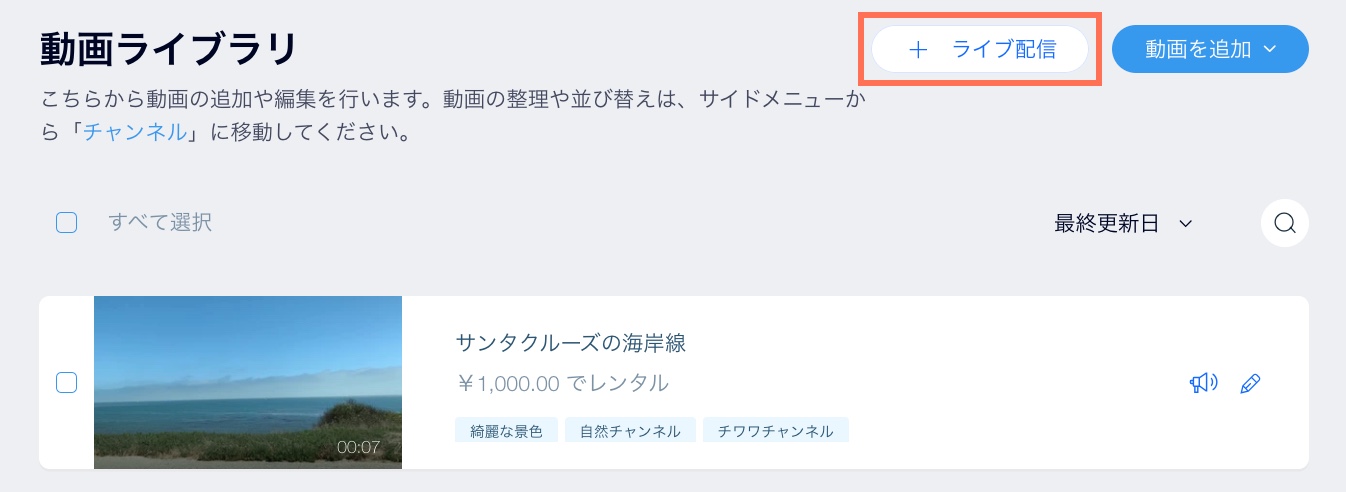
事前にライブ配信をスケジュールする方法:
- サイトダッシュボードの「動画ライブラリ」にアクセスします。
- 右上の「ライブ配信」をクリックします。
- 「配信動画をスケジュール」をクリックします。
- 「チャンネル」ドロップダウンをクリックし、ライブ配信を表示するチャンネルを選択します。
- 「ライブ配信をスケジュールする」下で、ライブ配信を開始するタイミングを設定します:
- ライブ公開日:カレンダーから日付を選択します。
- ライブ開始時間:ライブを開始する時間帯を選択します。
- 「動画詳細」セクションに次の情報を入力します:
- カバー画像:ライブ配信のカバー画像または動画を選択して、ライブ配信が開始される前に空白のプレースホルダが表示されないようにします。
- タイトル:動画の名前。必須項目です。
- 配信元:配信元の名前。
- カテゴリー:ライブ配信が表示されるカテゴリー。
- タグ:視聴者にライブ配信を見つけやすくするためのタグ。
- 詳細:ライブ配信の内容に関する情報。
- 「動画の価格」下でオプションを選択します:
- 無料:視聴者は動画を視聴するための料金を支払う必要はありません。「公開設定」ドロップダウンをクリックし、オプションを選択します:
- 全ユーザーに公開:誰でも視聴できるようにします。
- 新規登録のみ:視聴者は動画を視聴する前にサイト会員として登録する必要があります。
- 有料:視聴者は動画を視聴するために支払いを行う必要があります。チェックボックスとドロップダウンオプションを使用して以下を設定します:
- 動画を販売またはレンタルします。
- 価格を設定します。
- レンタル期間を設定します(レンタルする場合のみ適用されます)。
- 無料:視聴者は動画を視聴するための料金を支払う必要はありません。「公開設定」ドロップダウンをクリックし、オプションを選択します:
- 「サンプル動画を表示」トグルをクリックして動画のサンプルを表示し、「アップロード」をクリックして追加します(動画を販売している場合にのみ適用されます)。
- 「動画の詳細を追加」下に追加情報を入力します:
- ドロップダウンをクリックして、動画に関する追加情報を入力します。
- 「動画の埋め込みを許可する」トグルをクリックして、視聴者による埋め込みオプション(プレミアム機能)を有効または無効にします:
- 有効:視聴者は動画を埋め込むことができます。埋め込み動画に表示したい情報横のチェックボックスを選択します。右側のプレビューで動画がどのように表示されるかを確認できます。
- 無効:視聴者は動画を埋め込むことはできません。
- 「保存」をクリックします。
公開するまではどうなりますか?
- サイトの Wix ビデオプレーヤー内にカウントダウンタイマーが表示されます。
- 訪問者は自身のカレンダーにあなたの配信を追加することができます。
- 配信を視聴するための料金を設定することができます。
- 配信が近づくと自動的にサイトが再読み込みされるため、視聴者がページを手動で再読み込みする必要はありません。
- 参加者にイベントについて説明するメルマガを送信できます。メルマガの作成に関する詳細はこちら

