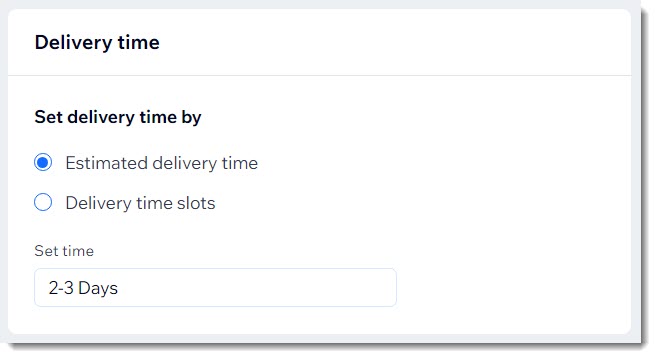Wix ストア:直接配達オプションを設定する
10分
直接配達オプションを設定することで、地元の顧客に対応します。特定の期間内から配達を設定することができます(例:翌日配達)。
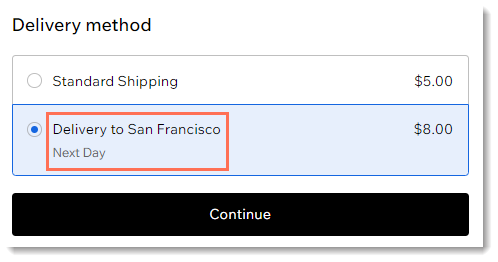
また、顧客がカレンダーから希望の配達時間帯を選択できるようにすることも可能です。
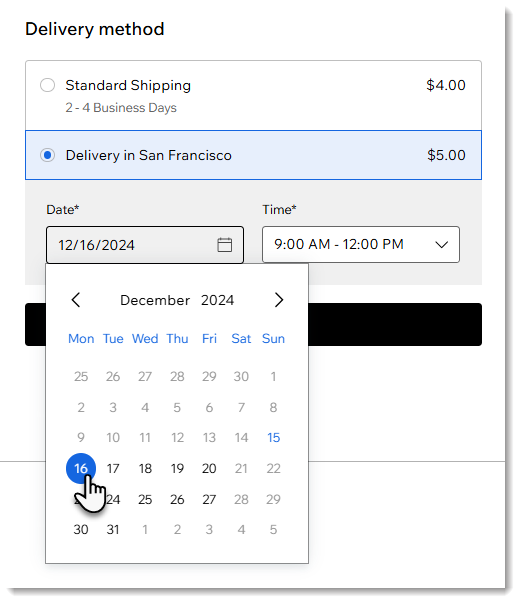
ステップ 1 | 直接配達の料金を設定して名前を追加する
まず、直接配達の料金の計算方法を選択して詳細を入力します。ここで設定したオプションは、顧客のカートページ(カート内で配送料の表示を有効にしている場合)と購入手続き画面に表示されます。

直接配達の料金を設定して名前を追加する方法:
- サイトダッシュボードの「配送管理・フルフィルメント」にアクセスします。
- オプションを選択します:
- 新しい地域を作成する:「+地域を作成する」をクリックし、新しい配達地域を設定し、「続行する」をクリックして「直接配達」を選択します。
- 既存の地域に配送料を追加する:地域横の「Add Rate(追加する)」をクリックし、「直接配達」を選択します。
- 「Select how the rate is calculated(配送料の計算方法を選択してください)」ドロップダウンからオプションを選択し、該当する情報を入力します:
無料配達
一律料金
重量制
購入金額制
数量制
注意:
地域ごとに最大 50か所の配達地域を追加することができます。たとえば、日本を配送地域として設定した場合、日本国内に最大 50 の配達地域を追加することができます。
ステップ 2 | 配達地域を定義する
配達地域は 3通りの方法で指定することができます。住所から半径を設定したり、地図を書いたり、郵便番号を選択して地域をマークしたりできます。
半径で地域を定義する
郵便番号で地域を定義する
マップを描画して地域を定義する
ステップ 3 | 配達日と時間帯を定義する
配達先と料金を設定したら、配送日時を決めることができます。
顧客に 1つの配送オプションを提供し、その所要日数(例:「当日配達」など)を入力して、顧客が配達予定日を把握できるようにすることができます。
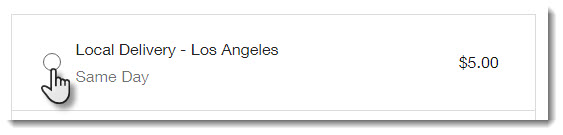
または、顧客がカレンダーから希望の配達時間帯を選択できるようにすることもできます。
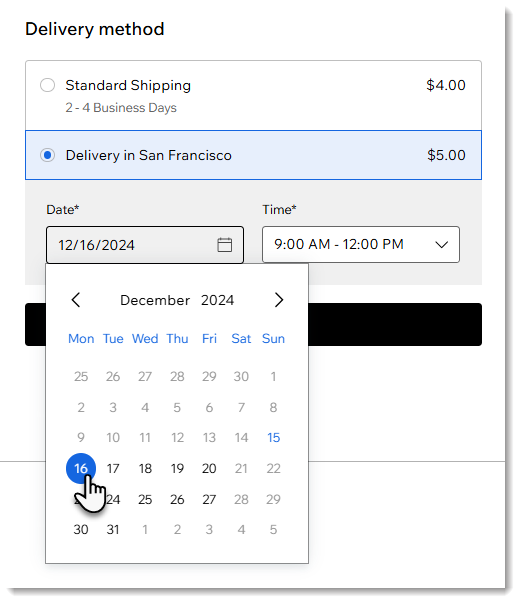
1つの配送オプションを設定する
配達予定日を設定する(配達日は顧客が選択します)
ステップ 4 | 受注リストタブを設定する
特定の日時にどの注文を処理する必要があるか明確に把握するには、「受注リスト」タブに「配達方法」と「配達時間」の列を追加します。
受注リストタブで列を追加する方法:
- サイトダッシュボードの「受注リスト」にアクセスします。
- 右上の「列をカスタマイズ」アイコン
 をクリックします。
をクリックします。 - 「配達所要日数」と「配送方法」横のチェックマークを選択します。
よくある質問
直接配達に関する詳細については、以下の質問をクリックしてください。
直接配達に加えて商品受取オプションを作成することはできますか?
単一の配達オプションの注文締め切り時間を指定することはできますか?
配達予定日の設定を行う場合の注文締め切り時間を指定することはできますか?
次のステップ:




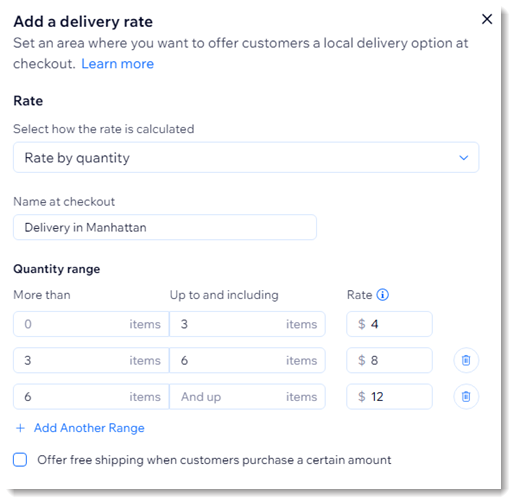

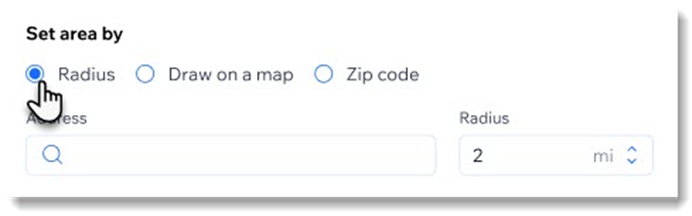
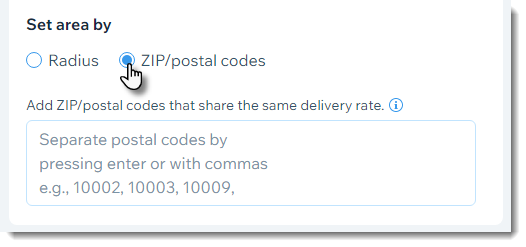
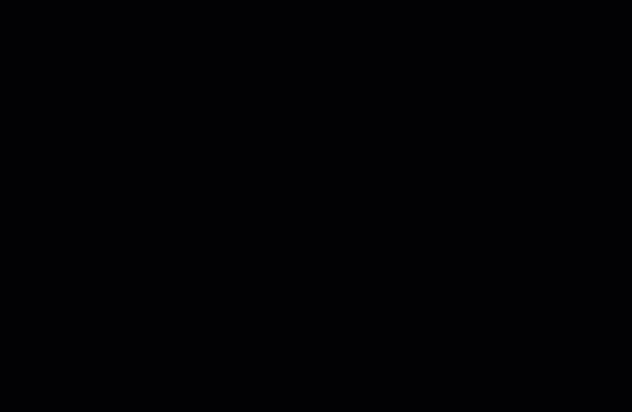
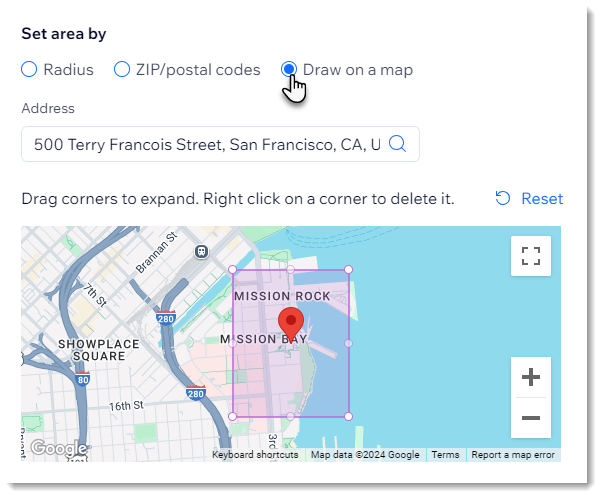
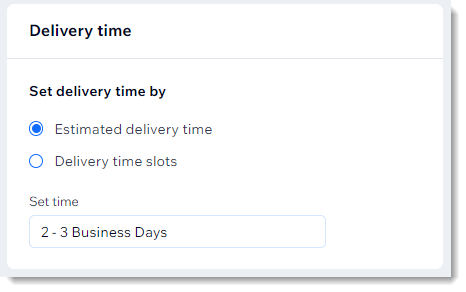
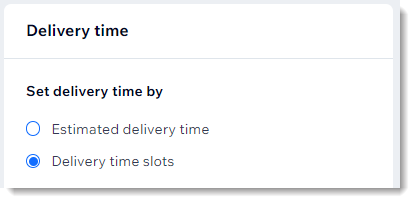
 をクリックして、同日に別の時間枠を追加します(1日あたり最大 8つの時間枠を設定可能)。
をクリックして、同日に別の時間枠を追加します(1日あたり最大 8つの時間枠を設定可能)。