Wix ストア:商品受取を設定する
3分
この記事内
- 商品受取を設定する
- よくある質問
重要:
現在 Wix では、新しい配送設定を段階的に公開中です。まだ以前のバージョンをご利用の場合は、ページの右上に「配送地域を追加」のボタンが表示されます。以前のバージョンで配送手数料を追加する方法はこちら
顧客が注文した商品を店頭、倉庫、または自宅で受け取ることができるようにしましょう。
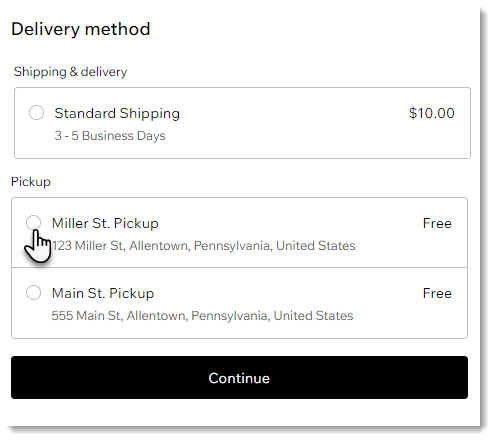
商品受取を設定する
商品受取を唯一のオプションとして設定したり、配送や直接配達のオプションを追加で設定することができます。顧客が商品を受け取ることがでがる場所が複数ある場合は、複数の商品受取場所を作成できます。
商品受取オプションを作成する方法:
- サイトダッシュボードの「配送管理・フルフィルメント」にアクセスします。
- オプションを選択します:
- 新しい地域を作成する:「+地域を作成」をクリックし、新しい配送地域を設定し、「次へ」をクリックして「 Pickup(店頭受取)」を選択します。
- 既存の地域に配送料を追加する:地域横の「追加する」をクリックし、「Shipping(配送料)」を選択します。
- 商品受取の表示名を入力します(例:並木通りでの商品受取)。
ヒント:顧客の購入手続き画面でこの名称が表示されます。 - 商品受取住所を入力します。
- (オプション)注文から商品受取の準備が完了するまでの手順を説明する簡単なメモを入力します(最大 100文字)。
- 商品受取の手順を入力します。
注意:営業時間や商品受取場所の説明など、必要な情報がすべて記載されていることを確認してください。 - 「追加する」をクリックします。
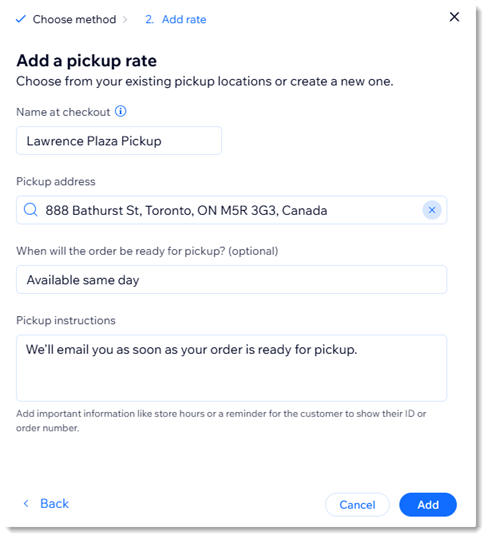
よくある質問
詳細については、以下の質問をクリックしてください。
商品受取のみを提供している場合、デフォルトの配送オプションを削除するにはどうすればよいですか?
商品受取の準備ができたことを顧客に知らせるにはどうすればよいですか?
商品受取の注文の出荷明細書を印刷するにはどうすればよいですか?


 をクリックします。
をクリックします。

