Wix ストア:商品一覧を管理する
3分
商品一覧では、すべてのストア商品を表示、管理、更新することができます。
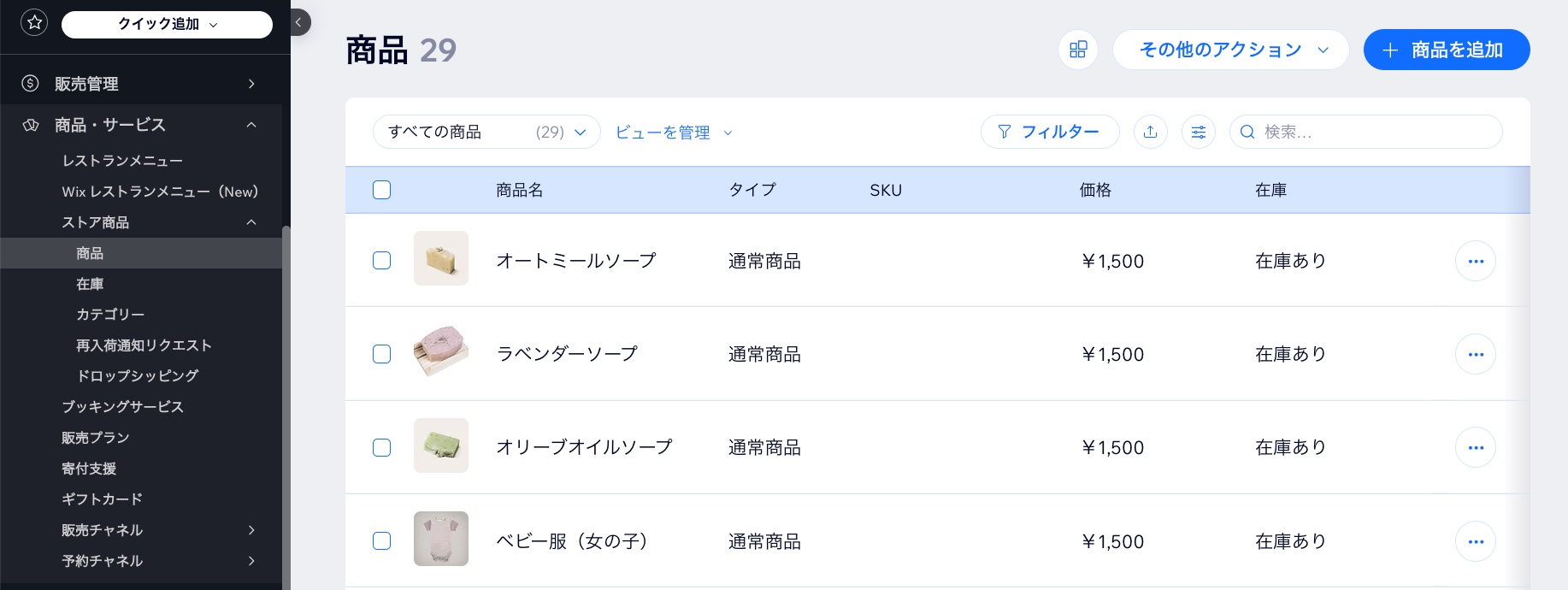
商品一覧をフィルターしてビューを保存する
商品をフィルターすると、表示する商品を絞り込むことができます。特定のフィルターを今後も使用したい場合は、そのフィルターに名前を付けて保存することができます。保存したフィルターは、次回から簡単に選択して適用することができます。
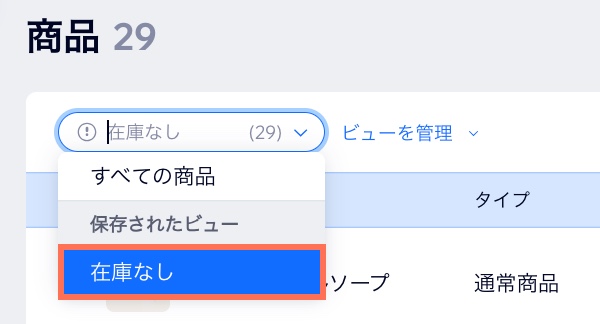
商品をフィルターする方法:
- サイトダッシュボードの「ストア商品」タブにアクセスします。
- 「フィルター」タブをクリックします。
- 1つ以上のフィルターを選択します。
ヒント:選択したフィルターは、商品一覧の上部に表示されます。 - (オプション)これらのフィルターを保存します:
- 「ビューを管理」をクリックします。
- 「新規ビューとして保存」を選択します。
- ビューの名前を入力します。
ヒント:覚えやすい名前を入力してください(例:在庫切れの花瓶)。 - 「保存する」をクリックします。
商品の順序を並べ替える
宣伝したい商品が、ライブサイトのカテゴリーページ上で目立つ場所に表示されるよう並べ替えます。商品の順序は、すべてのカテゴリーで並べ替えることができます。
ヒント:
デフォルトでは、商品は作成された順に表示され、最新の商品が最も左に表示されます。
カテゴリー内の商品を並べ替える方法:
- サイトダッシュボードの「カテゴリー」にアクセスします。
- カテゴリーを選択します。
- クリック&ドラッグで商品の表示順を変更します。
- 「保存する」をクリックします。
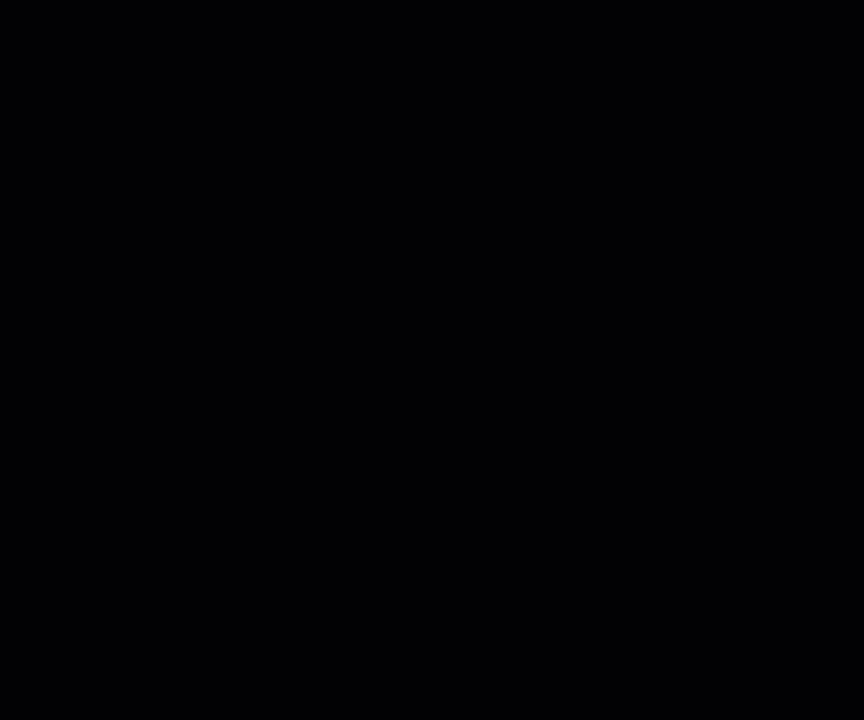
商品一覧をエクスポート・インポートする
商品一覧は、CSV ファイルにエクスポートして確認することができます。また、CSV ファイルに変更を加え、更新したファイルをインポートすることもできます。
それぞれの方法の詳細については、以下のリンク先をご参照ください:
一括アクションを実行する
商品を 1つずつ更新するのではなく、複数の商品を選択してまとめて更新することで、時間を節約することができます。
複数の商品を一度に更新する方法:
- サイトダッシュボードの「ストア商品」タブにアクセスします。
- 更新する商品を選択します:
- すべての商品:左上のチェックボックスを選択します。
- 個別の商品:該当する商品横のチェックボックスを選択または選択解除します。
- 次に実行する内容を選択します:
商品を表示または非表示にする
商品を削除する
商品情報欄を追加する
セール価格を設定する

