Wix ストア:ショップページを設定する(カテゴリーページがないストアの場合)
読了時間:7分
重要:
この記事は、まだカテゴリーページをお持ちでない販売者を対象としています。
ショップページ(商品を表示するページ)に加えて、Wix ストアには次のような特別なページも組み込まれています:
- 商品ページ:1つの商品に関する情報を表示するページ
- カートページ:顧客がチェックアウトする前に商品を確認する場所
- チェックアウトページ:顧客が購入を完了する場所
- サンキューページ:購入後に顧客に表示されるページ
Wix エディタでショップページにアクセスする方法
Editor X でショップページにアクセスする方法
この記事では、以下の項目について説明します:
ショップページを追加する
Wix ストアを追加すると、商品を表示する商品ギャラリーのあるショップページが 1つ搭載されています。必要な数だけページを追加できます。
ショップページを追加する方法:
- エディタで「ページ」にアクセスします。
- Wix エディタ:
- エディタ左側で「ページ」
 をクリックします。
をクリックします。 - 「ショップページ」をクリックします。
- エディタ左側で「ページ」
- Editor X:
- Editor X 上部で「ページ」パネル
 をクリックします。
をクリックします。 - スクロールダウンして「ショップページ」横の「その他のアクション」アイコン
 をクリックします。
をクリックします。
- Editor X 上部で「ページ」パネル
- Wix エディタ:
- 下部にある「ショップページを追加」をクリックします。
注意:グリッドギャラリーを含む新しいページがサイトに追加されます。
ヒント:
「追加」パネルからドラッグして、商品ギャラリー、スライドショーギャラリー、単品画像を任意のサイトページに追加できます。
メニューとサブメニューにショップページを追加する
サイトメニューがある場合、追加するページは自動的にメニューに表示されます。
ショップに多数のアイテムがある場合、商品をサブメニューに整理することで、顧客がアイテムを見つけやすくなります。各サブメニューのアイテムには、異なるカテゴリーを表示することができ、メインメニューのページ(例:レディース)がページへ移動するクリック可能なリンクかどうかを設定することができます。
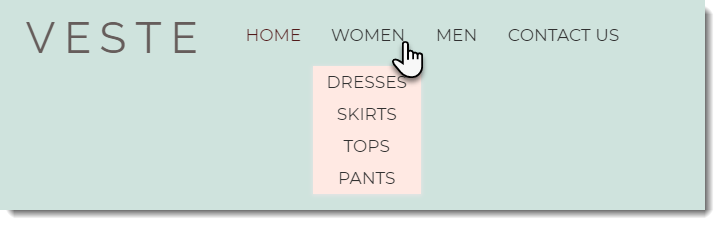
始める前に:
ページとカテゴリーを準備します。たとえば、4つのサブページを持つクリック可能な「レディース」という名前のメニューアイテムを作成する場合、すべてのレディース商品を含むレディースのカテゴリーを作成し、サイトページに表示します。次に、ワンピース、スカート、トップス、ボトムス別にカテゴリーを作成し、各カテゴリーを異なるページに表示します。カテゴリーを作成・表示する方法はこちら
サブメニューを作成する方法:
- サイトメニューをクリックします。
- 「メニューを管理」をクリックします。
- (オプション)メニューからページを表示または非表示にします:
- 「メニューアイテムを追加」をクリックします。
- 「サイトページ」を選択します。
- 非表示にする場合は、ページの横にあるボックスからチェックを外します。
- 「適用」をクリックします。
- (オプション)クリックできないメニューアイテムを追加します:
- 「メニューアイテムを追加」をクリックします。
- 「サブメニュータイトル」を選択します。
- タイトル名を入力し、「完了」をクリックします。
- サブメニューを設定します:
- サブメニューアイテムをメインメニューアイテムに移動します(例:「スカート」を「レディース」の上にドラッグする)。
- その他のサブメニューアイテムについても同じ手順を繰り返します。
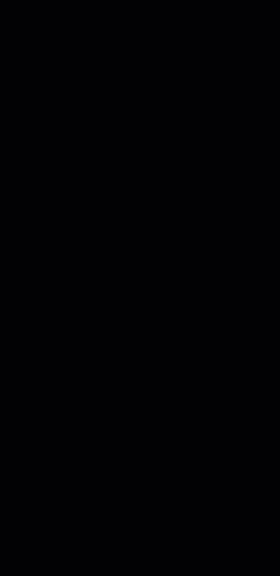
ヒント:
メニューアイテムの名前を変更するには、該当するページの横にある「その他のアクション」アイコン  をクリックし、「名前を変更」を選択します。
をクリックし、「名前を変更」を選択します。
 をクリックし、「名前を変更」を選択します。
をクリックし、「名前を変更」を選択します。カテゴリーページを表示する
すべてのカテゴリーのサムネイル画像を表示するカテゴリーページを作成することができます。訪問者は、閲覧したいカテゴリーをクリックしてアクセスします。
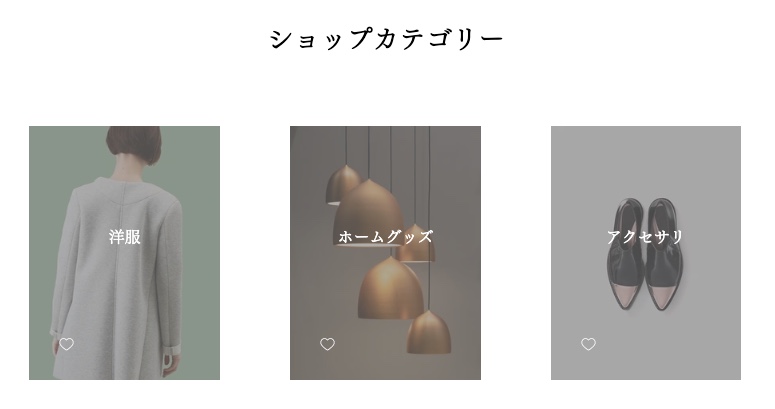
ショップページを削除する
商品ページ、サンキューページ、カートページはストアに必要不可欠で削除することはできません。
ただし、商品ギャラリーのある通常のページは削除することができます。
重要:
商品ギャラリーのあるページを削除する方法:
- エディタ左側で「ページ」
 をクリックします。
をクリックします。 - 「メインページ」をクリックします。
- 削除したいページの横にある「その他のアクション」アイコン
 をクリックします。
をクリックします。 - 「削除」をクリックします。
- 確認画面で「削除」をクリックします。
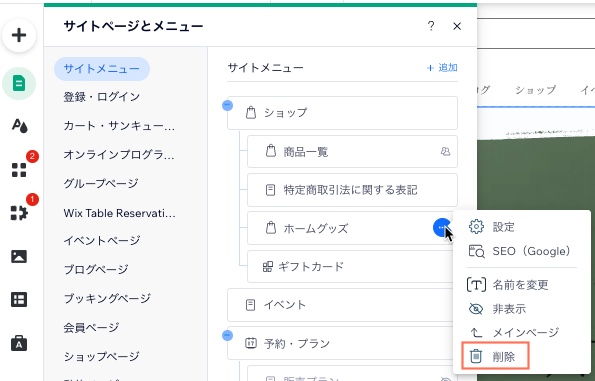
よくある質問
エディタの横にある「ページ」で、ショップページの一部に異なるアイコンが表示されるのはなぜですか?
商品ごとに SEO 設定を更新するにはどうすればよいですか?
お役に立ちましたか?
|
 をクリックします。
をクリックします。 をクリックします。
をクリックします。


