Wix ストア:Amazon マルチチャネルフルフィルメントを設定する
8分
Amazon マルチチャネルフルフィルメント(MCF)は、Amazon フルフィルメントセンターに商品を保管し、注文が入った際にその商品を梱包して顧客に配送するサービスです。
設定後、フルフィルメントプロセスは自動的に行われます:
- 注文が Wix から Amazon に転送されます
- Amazon が注文を処理し、追跡番号を生成します
- 注文に追跡番号が追加されます
- ストアから発送通知が自動で顧客に送信されます
重要:
- 現在、このアプリは米国の販売者様のみご利用いただけます。
- MCF アプリでは、米国とカナダの住所に商品を配送することができます。
- 現在、Amazon では、注文の一部のみを処理することはできません。つまり、顧客が Amazon MCF で配送される商品と、別の方法で配送される商品を購入した場合、Amazon は注文を処理することはできません。ただし、Amazon MCF ダッシュボードで手動で注文を作成することは可能です。(英語)
- アプリは無料でサイトに追加することができます。Amazon への支払いは、商品の保管と配送に対して行われます。詳細はこちら(英語)
ステップ 1 | サイトに Amazon MCF アプリを追加する
まずは、Wix App Market にアクセスし、サイトに Amazon MCF アプリを追加します。
アプリを追加する方法:
- エディタ左側で「アプリ」
 をクリックします。
をクリックします。
- 検索欄に「Multi-Channel Fulfillment」と入力し、クリックして選択します。
- 「サイトに追加」をクリックします。
- 権限を確認して、もう一度「サイトに追加」をクリックします。
ステップ 2 | Amazon アカウントを接続する
新規で Amazon のアカウントを作成するか、既存のアカウントに接続することができます。接続できる Amazon アカウントには、以下の 2種類があります:
- 将来、Amazon で商品を販売する予定がある場合は、Amazon 出品用アカウントに接続してください。
- 注文の処理にのみ Amazon を使用する場合は、Amazon サプライヤーアカウントに接続してください。
Amazon アカウントに接続する方法:
- サイトダッシュボードの「アプリ管理」にアクセスします。
- 「Multi-Channel Fulfillment」横の「開く」をクリックします。
- オプションを選択します:
- 既存のアカウントを接続する:
- 左下の「Connect App to Amazon(Amazon にアプリを接続)」をクリックします。
- アカウントにログインします。
- 新規 Amazon 出品用アカウントを作成する:
- 「Create an Amazon Seller account(Amazon 出品用アカウントを作成)」をクリックします。
- 必要なステップを完了してアカウントを作成します。
- 新規 Amazon サプライヤーアカウントを作成する:
- 「Create an Amazon Supply Chain account(Amazon サプライヤーアカウントを作成)」をクリックします。
- 必要なステップを完了してアカウントを作成します。
- 既存のアカウントを接続する:
ステップ 3 | Amazon フルフィルメントセンターに商品を送る
商品は、Amazon MCF が注文の処理を開始する前に、フルフィルメントセンターに到着している必要があります。Amazon フルフィルメントセンターに商品を送る方法はこちら(英語)
ヒント:
商品が Amazon フルフィルメントセンターに到着した後にのみ設定を完了してください。
ステップ 4 | Wix と Amazon の SKU をマッピングさせる
Amazon MCF が正しい商品を配送できるようにするには、Wix と Amazon の SKU をマッピングさせる必要があります。
注意:
- 各バリエーションは個別にリストし、固有の SKU にする必要があります。
- Amazon の商品リストには、さまざまなブランドの商品が含まれていますが、まだ販売する商品に Amazon の SKU がない場合は、Amazon セラーセントラルで SKU を作成することができます。また、その商品を Amazon で販売する予定がない場合は、「販売開始」日を将来の日付に設定して、Amazon に掲載されないようにすることもできます。
- 独自に作成した商品の場合は、Amazon Handmade を介して Amazon の商品リストにアイテムを追加することができます。(英語)
「SKU Mapping(SKU マッピング)」タブでは、商品やバリエーションに割り当てた SKU が、商品名の上に表示されます。

SKU をマッピングさせる方法:
- サイトダッシュボードの「アプリ管理」にアクセスします。
- 「Multi-Channel Fulfillment」横の「開く」をクリックします。
- 「SKU Mapping(SKU マッピング)」タブを選択します。

- (オプション)「Sync Wix SKUs(Wix SKU を同期)」をクリックして「Continue(続行)」をクリックし、Amazon に接続した後に追加した商品がリストに表示されることを確認します。
ヒント:同期には最大で 10分かかる場合があります。その後、ページを更新すると、追加した商品がリストに表示されます。 - オプションを選択します:
- Wix ストアの SKU が、Amazon セラーセントラルの SKU と一致している場合:
- 「Automap(自動マップ)」をクリックします。
- (オプション)一致した内容を確認するには、「フィルター」アイコン
 をクリックし、「SKUs Mapped(マップされた SKU)」を選択します。
をクリックし、「SKUs Mapped(マップされた SKU)」を選択します。
- Wix ストアの SKU が、Amazon セラーセントラルの SKU と異なっている場合:
- マッピングさせたい最初の商品横の「編集」アイコン
 をクリックします。
をクリックします。 - 同じ商品とバリエーションの Amazon SKU を入力します。
- チェックマークをクリックします。
- マッピングさせたい最初の商品横の「編集」アイコン
- Wix ストアの SKU が、Amazon セラーセントラルの SKU と一致している場合:
ステップ 5 |(オプション)自動配送料を上書きする
Amazon は、注文ごとにリアルタイム配送料を自動で生成します。これらの配送料は、必要に応じて上書きすることができます。たとえば、顧客が一定額を超える注文を行った場合に、送料を無料にすることができます。
注意:
配送料を上書きしても、Amazon に支払う配送手数料に影響はありません。
配送料を上書きする方法:
- サイトダッシュボードの「アプリ管理」にアクセスします。
- 「Multi-Channel Fulfillment」横の「開く」をクリックします。
- 「Settings(設定)」タブを選択します。

- 「Edit(編集)」をクリックします。
- 配送スピード横のトグルをクリックして、編集を有効にします。
- 新しい配送料を入力します。
- (オプション)「On Orders Over(一定額を超える注文)」の列に金額を入力すると、設定した金額を超える注文にのみ、その配送料が適用されます(例:50 ドルを超える注文は送料無料など)。

- 上書きしたいその他の配送スピードの配送料についても、手順 5〜7 を繰り返します。
- 「Save(保存)」をクリックします。
ステップ 6 | 購入手続き画面に Amazon の配送料を表示する
Amazon MCF で商品を配送するには、ダッシュボードで Amazon のリアルタイム配送料の表示を有効にする必要があります。
有効にすると、購入手続き画面に Amazon が提供する配送スピード別の 3つの配送オプションが表示されるようになります。
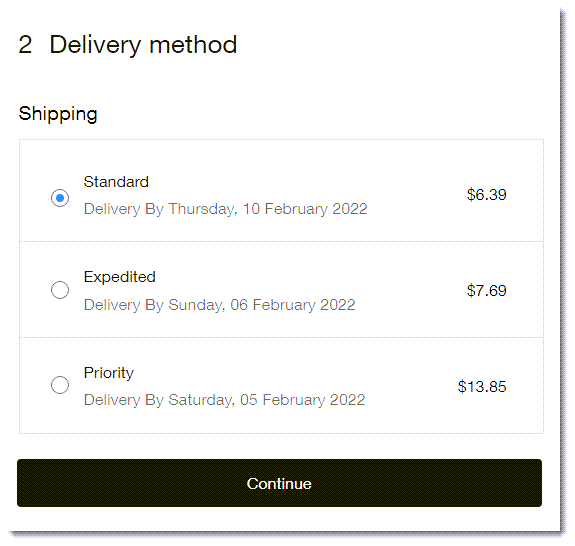
実際の配送料は、顧客が購入する商品や配送地域によって変動します。
購入手続き画面に Amazon の配送料を表示すると、Amazon が注文の処理を開始できるようになります。
重要:
- 自動で注文を処理するには、Amazon MCF の Amazon 配送料の表示を有効にする必要があります。
- Amazon 配送料は、顧客のカート内の商品がすべて Amazon によって配送される場合のみ、購入手続き画面に表示されます。あなたや他の業者によって配送される商品を販売する場合は、顧客がそれらを購入できるよう、独自の配送オプションを作成する必要があります。
- Amazon が配送に対応していない商品を販売する場合は、顧客がそれらを購入できるよう、独自の配送オプションを作成する必要があります。
- 独自の配送オプションを作成すると、それらが Amazon の配送オプションに加えて購入手続き画面に表示されます。Amazon で配送できる注文に対して、顧客があなたが作成した配送オプションを選択した場合は、Amazon ダッシュボードでその注文を手動で作成することができます。(英語)
Amazon のリアルタイム配送料を有効にする方法:
- サイトダッシュボードの「設定」にアクセスします。
- 「配送管理・フルフィルメント」を選択します。
- 該当する配送地域を選択します。
注意:現在、Amazon MCF は、米国とカナダへの配送にのみご利用いただけます。
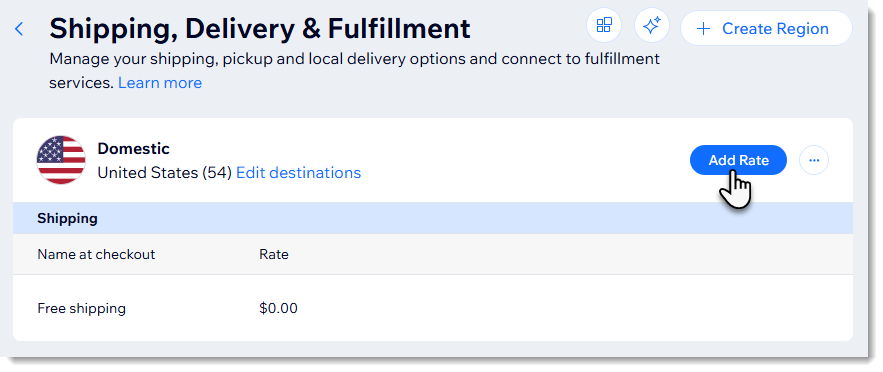
- (オプション)独自の配送オプションを作成します。詳細はこちら
注意:作成した配送オプションは、Amazon の配送オプションに加えて表示されます。Amazon が配送に対応していない商品を販売する場合は、独自の配送オプションを作成する必要があります。地元の顧客に対して店頭受取のオプションを作成することもできます。 - 「追加済みアプリ」セクションまでスクロールダウンし、「Multi-Channel Fulfillment」横のトグルをクリックして有効にします。
注意:複数の地域(米国とカナダなど)に配送する場合は、地域ごとに個別にこのトグルを有効にする必要があります。
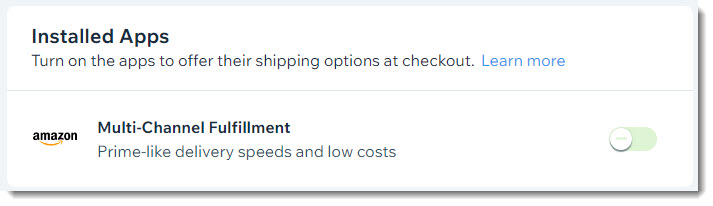
ステップ 7 |(オプション)「Fulfilled by Amazon」バッジを追加する
サイトの好きな場所に「Fulfilled by Amazon(Amazon が配送します)」バッジを追加・表示して、顧客が安心して商品を注文できるようにします。
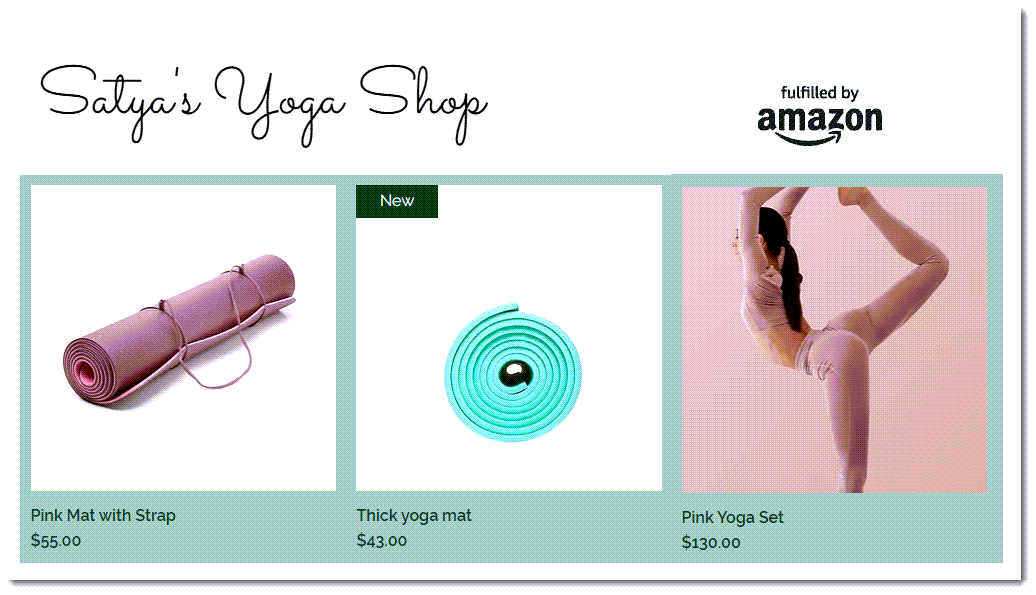
次のステップ:
- Amazon MCF を設定した後に注文を処理する方法はこちら(英語)
- アプリやテクニカルサポートに関するご質問は、Amazon の mcf-app-support@amazon.com までお問い合わせください。

