Wix サイトとオンラインビジネスを作成するための手順ガイド
6分
この記事内
- ステップ 1 | 目的と目標を設定する
- ステップ 2 | ターゲットオーディエンスを定義する
- ステップ 3 | 徹底的に調査する
- ステップ 4 | ビジネスダッシュボードを設定する
- ステップ 5 | サイトを作成する
- AI を使用する
- サイトテンプレートを使用する
- ステップ 6 | Wix エディタでサイトをカスタマイズする
- ステップ 7 | サイトを公開する
- ステップ 8 | サイトの SEO を最適化する
自分だけの素敵なウェブサイトやオンラインビジネスを構築するためのツールと機能を揃えることが、成功への鍵となります。Wix では、希望のウェブサイトを作成するために必要なすべてのビルトイン機能を備えた堅牢なプラットフォームを利用できます。
この記事では、サイトの作成とオンラインビジネスの設定の主な手順をガイドするわかりやすいチェックリストを掲載しています。Wix エディタを使用したサイトの作成に焦点を当てています。
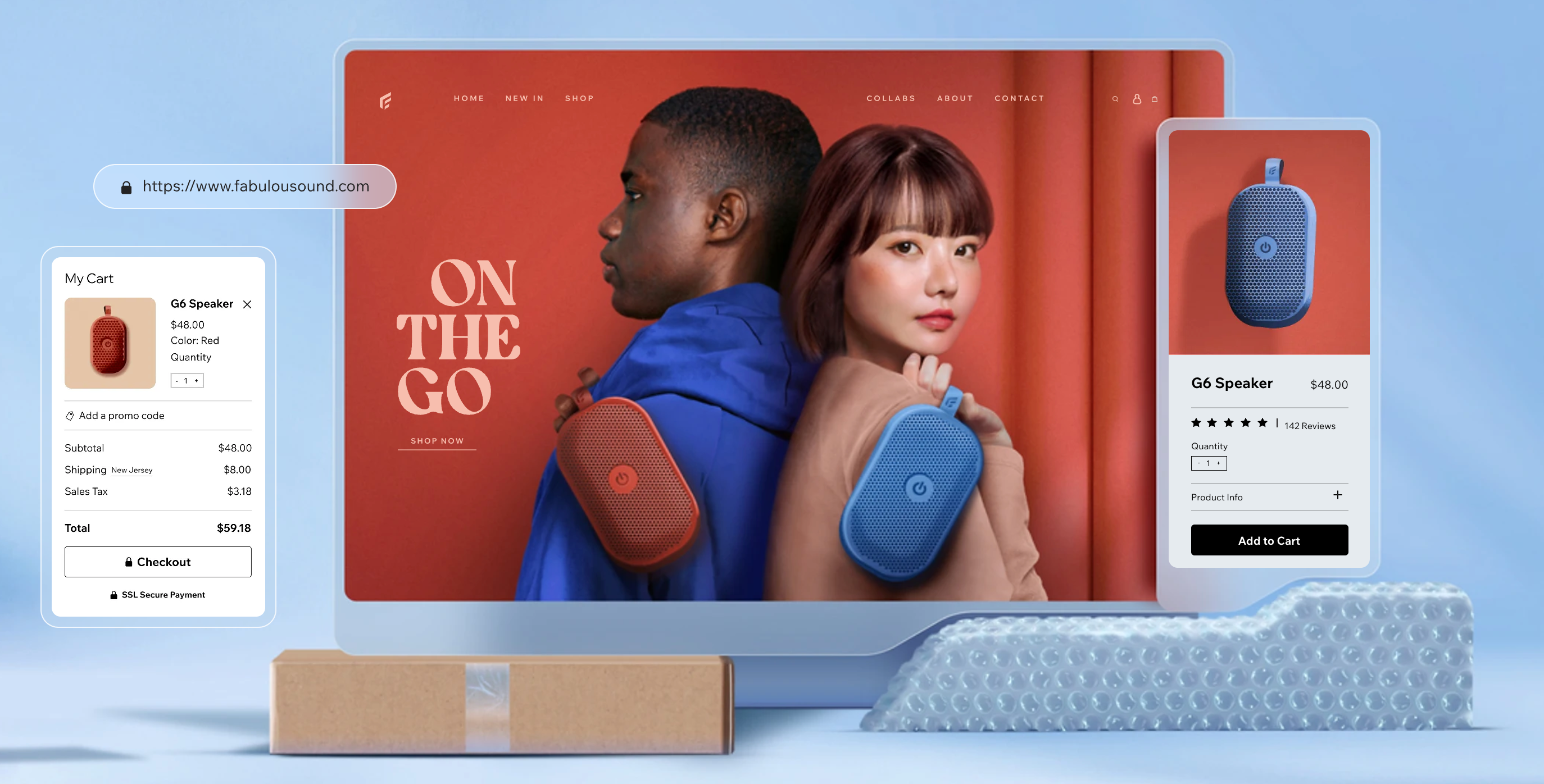
ステップ 1 | 目的と目標を設定する
サイトやビジネスにはそれぞれ個性があり、目的や目標も異なります。まず、ウェブサイトの目的を明確に定義することから始めましょう。何を達成したいですか? あなたの作品を紹介したいのか、商品を販売したいのか、情報を提供したいのか、大義名分を広めたいのか。目標を理解することで、計画やデザインのプロセス全体を通して十分な情報に基づいた意思決定を行うことができます。
ステップ 2 | ターゲットオーディエンスを定義する
ターゲットオーディエンスを理解することが、彼らの心に響くウェブサイトやビジネスを作成する鍵となります。年齢、性別、地域、収入レベルなどの人口統計を定義することから始めます。この情報は、訪問者の好みに合わせてコンテンツとデザインを調整するのに役立ちます。
次に、オーディエンスの興味やニーズを絞り込みます。どのようにしてサイトにアクセスし、サイトに到達した後は何を探すのか?これにより、オーディエンスと関連性があり、魅力的なコンテンツを作成することができます。
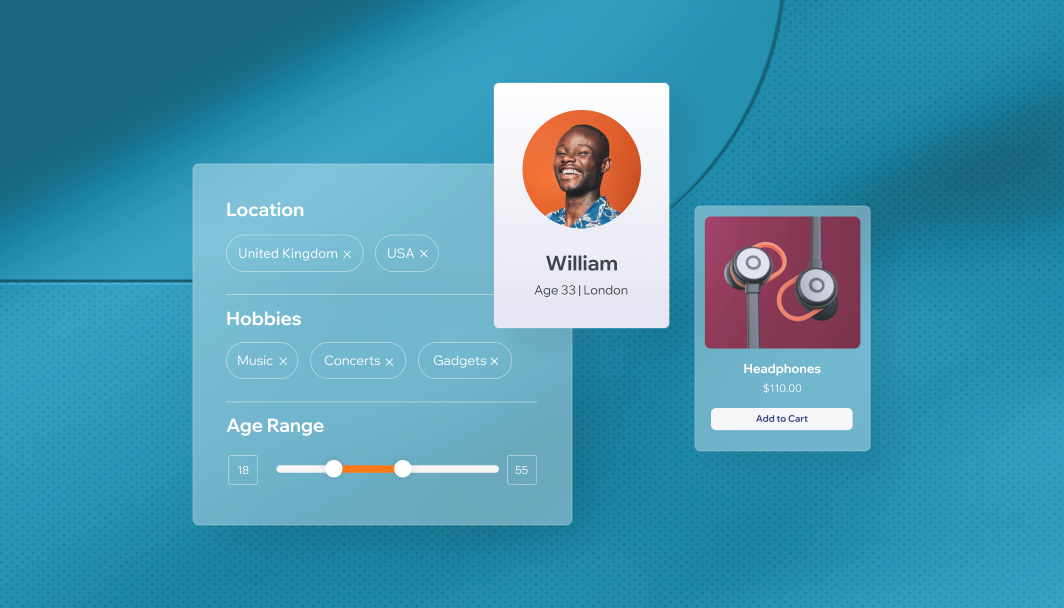
ステップ 3 | 徹底的に調査する
サイトの外観やビジネスの表示方法についての明確なビジョンがある場合でも、時間をかけて他のサイトを調べて、インスピレーションを探してみましょう。競合他社のサイトや、自分の業界以外のサイトをチェックすることもおすすめします。意外な場所にインスピレーションがあるかもしれません。
サイトを構築する際は、Wix のテンプレートギャラリーから始めるのが良いでしょう。豊富なスタイルやデザインを備えた何百ものサイトテンプレートをご用意しています。また、Wix で構築されたサイト作成事例を確認することもできます。
ステップ 4 | ビジネスダッシュボードを設定する
ビジネスを決めたら、Wix アカウントを作成して、ビジネスダッシュボードを設定します。AI ツールを使用することも、ご自身で行うこともできます。
AI を使用する場合は、チャットであなた自身について書くと、パーソナライズされたツールとダッシュボードを使用できます。
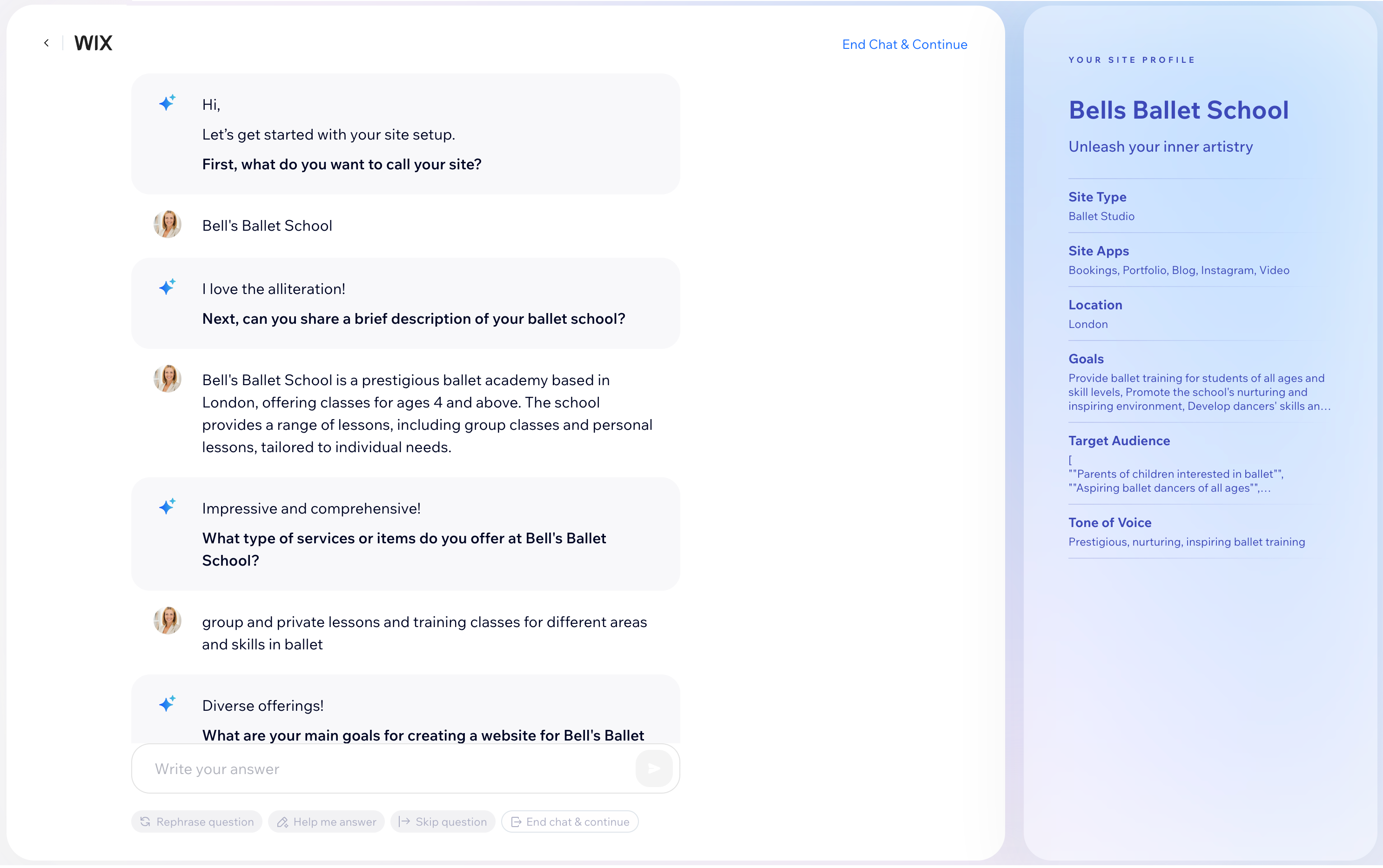
ビジネスを手動で設定する場合は、手順に従ってすべての詳細を追加してください。
始める準備はできましたか?
- ビジネスダッシュボードを設定する
- クライアント向けにサイトを構築する制作会社または企業の方は、Wix Studio をご利用ください。
ステップ 5 | サイトを作成する
ダッシュボードの設定がすべて完了したら、サイトの作成を開始できます。「サイト編集」をクリックして始めましょう。
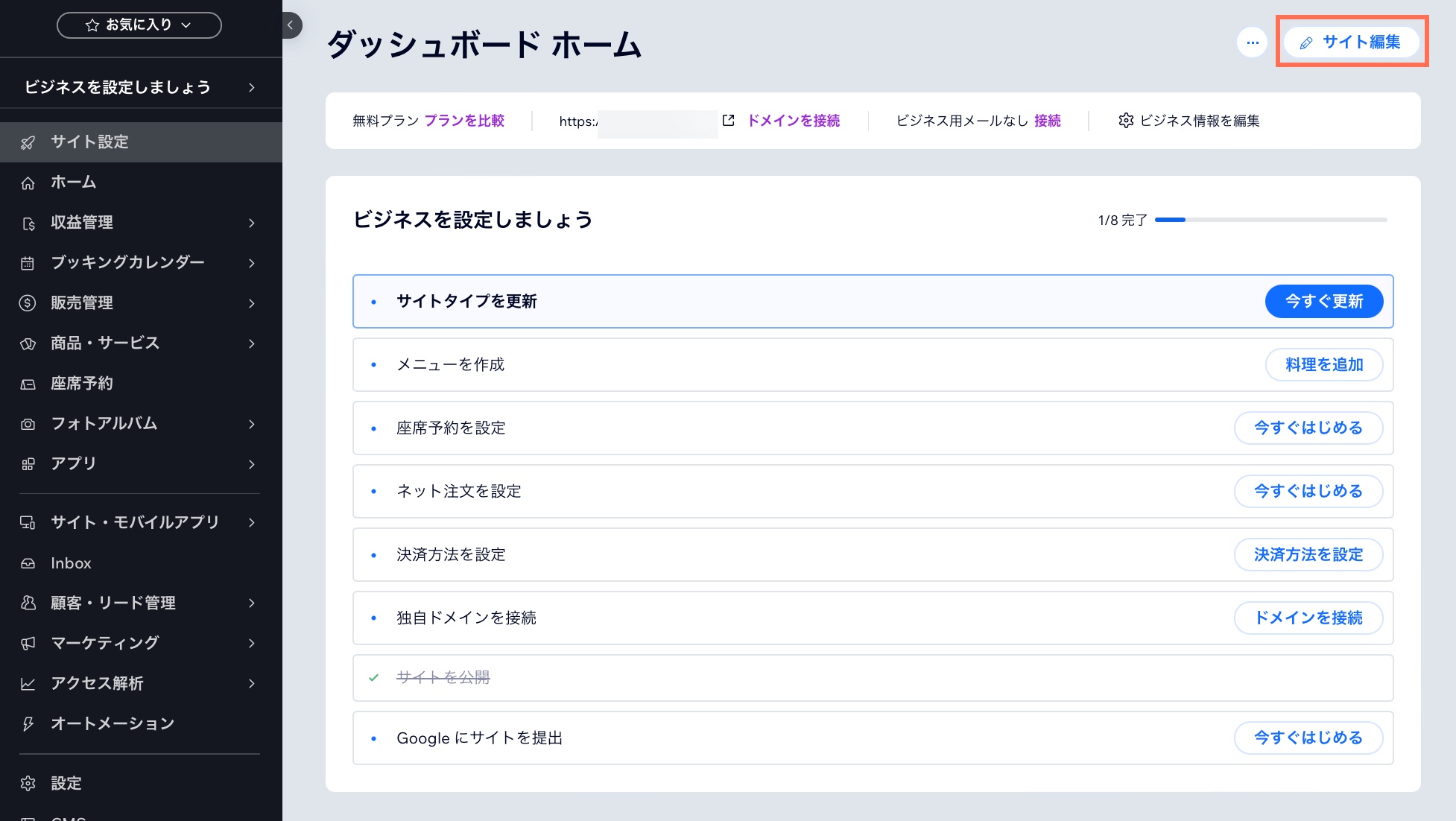
サイトのデザインを始めるには、AI ツールを使用するか、プロがデザインしたテンプレートをカスタマイズすることができます。
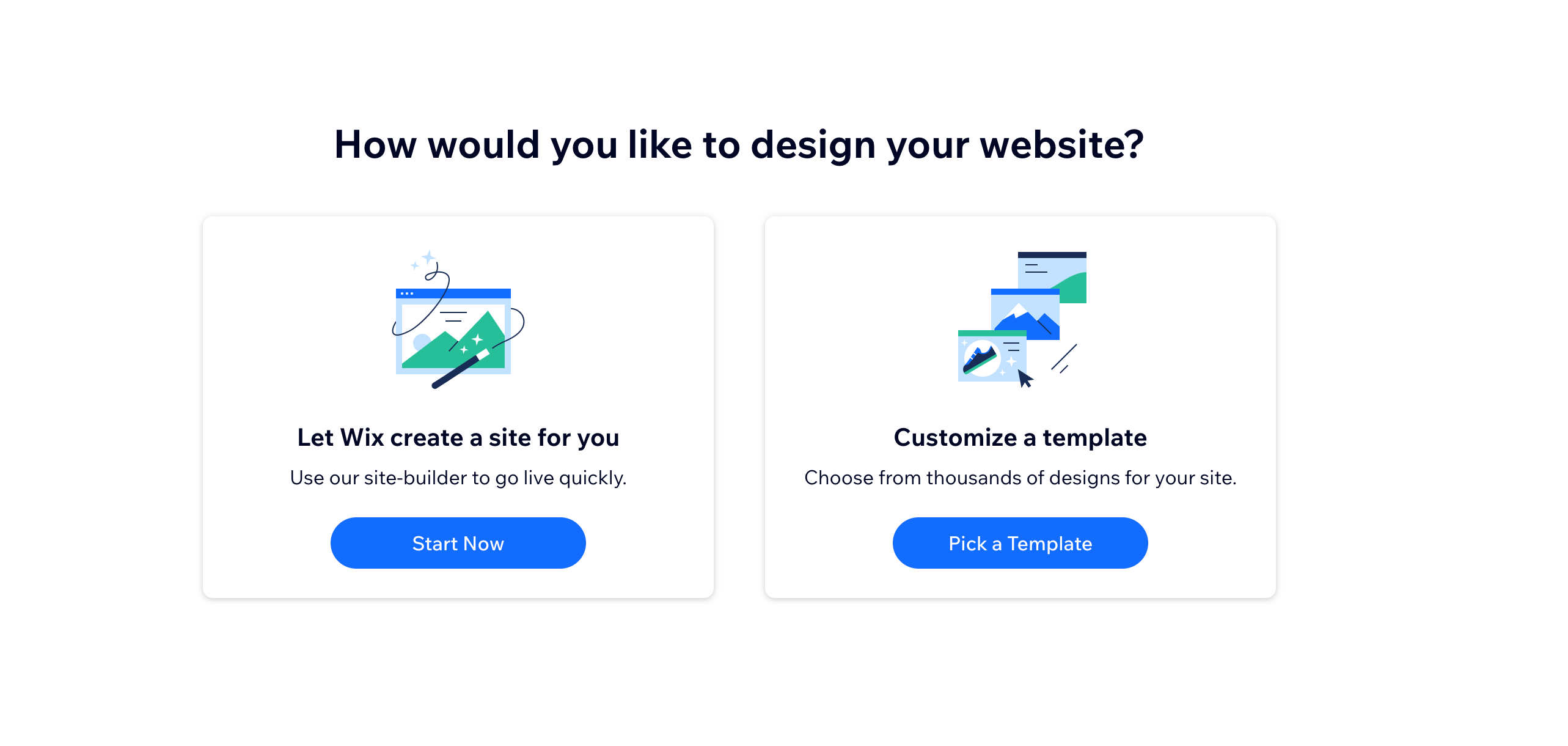
どちらのオプションでも、Wix エディタを使用して、ニーズに合わせてサイトのあらゆる部分をカスタマイズできます。ユーザーは直感的なドラッグアンドドロップ操作でサイトを構築・カスタマイズして、さらにコードを 1行も記述せずにウェブサイトを完成させることができます。
AI を使用する
AI を選択した場合は、プロンプトをカスタマイズしたり、サイトが思い通りになるまで、デザインを再生成したりすることができます。また、後から Wix エディタでサイトのあらゆる部分をカスタマイズすることができます。
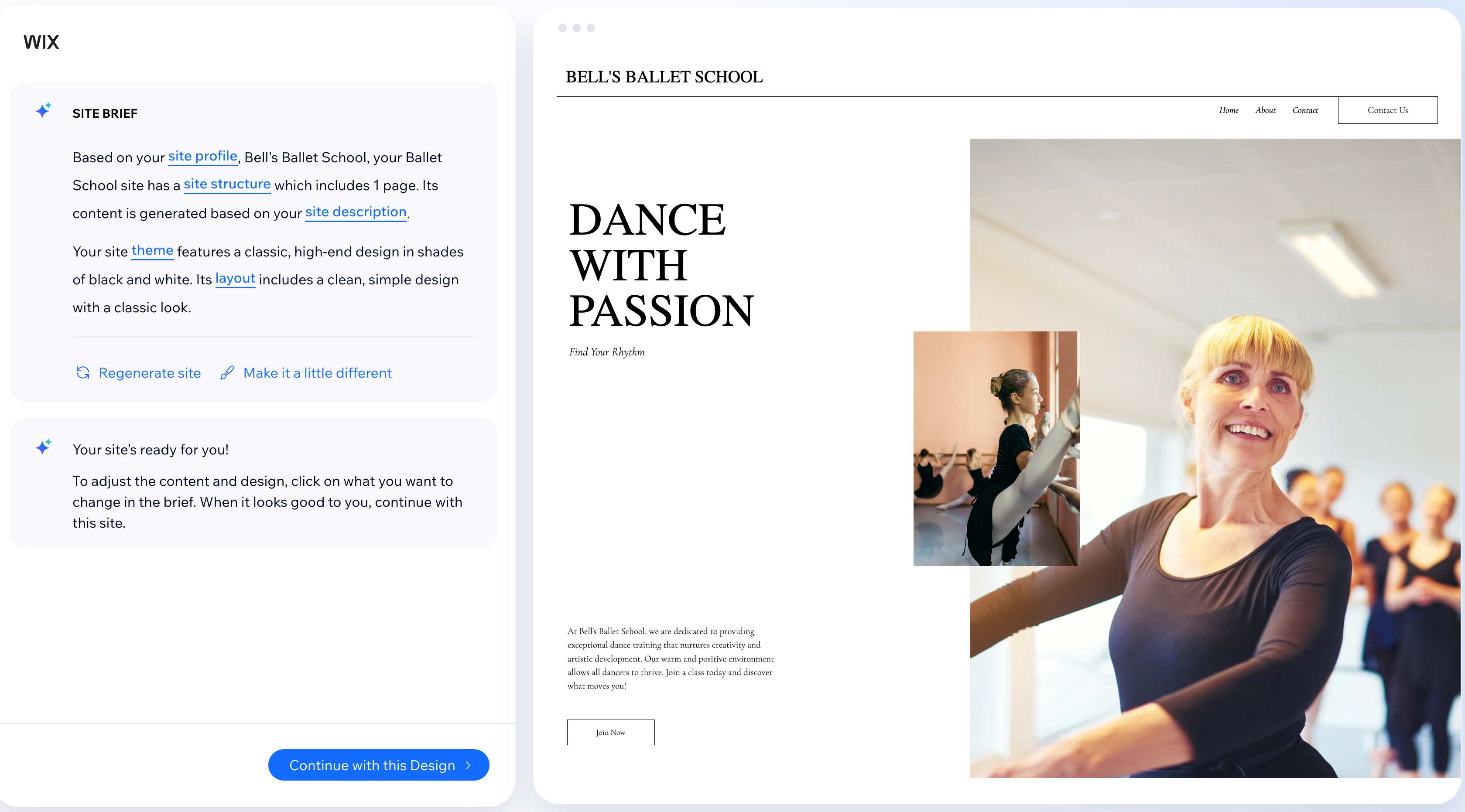
Wix の AI サイト生成ツールに直接アクセスします。
サイトテンプレートを使用する
Wix では 800 以上のホームぺージテンプレートをご用意しています。これらのテンプレートは、現在のトレンドや業界のニーズに最適になるよう、Wix のデザイナーによって慎重に調査およびキュレーションされています。
好みのスタイルを反映したテンプレートを選択してください。簡潔でミニマルな見た目、または活気に満ちたカラフルなデザインのどちらがお好みですか?必要なアプリが付属したテンプレートではなく、すでに希望するカラーパレットと雰囲気を備えたテンプレートを選択することが推奨されます。アプリは数秒で任意のテンプレートに追加することができます。
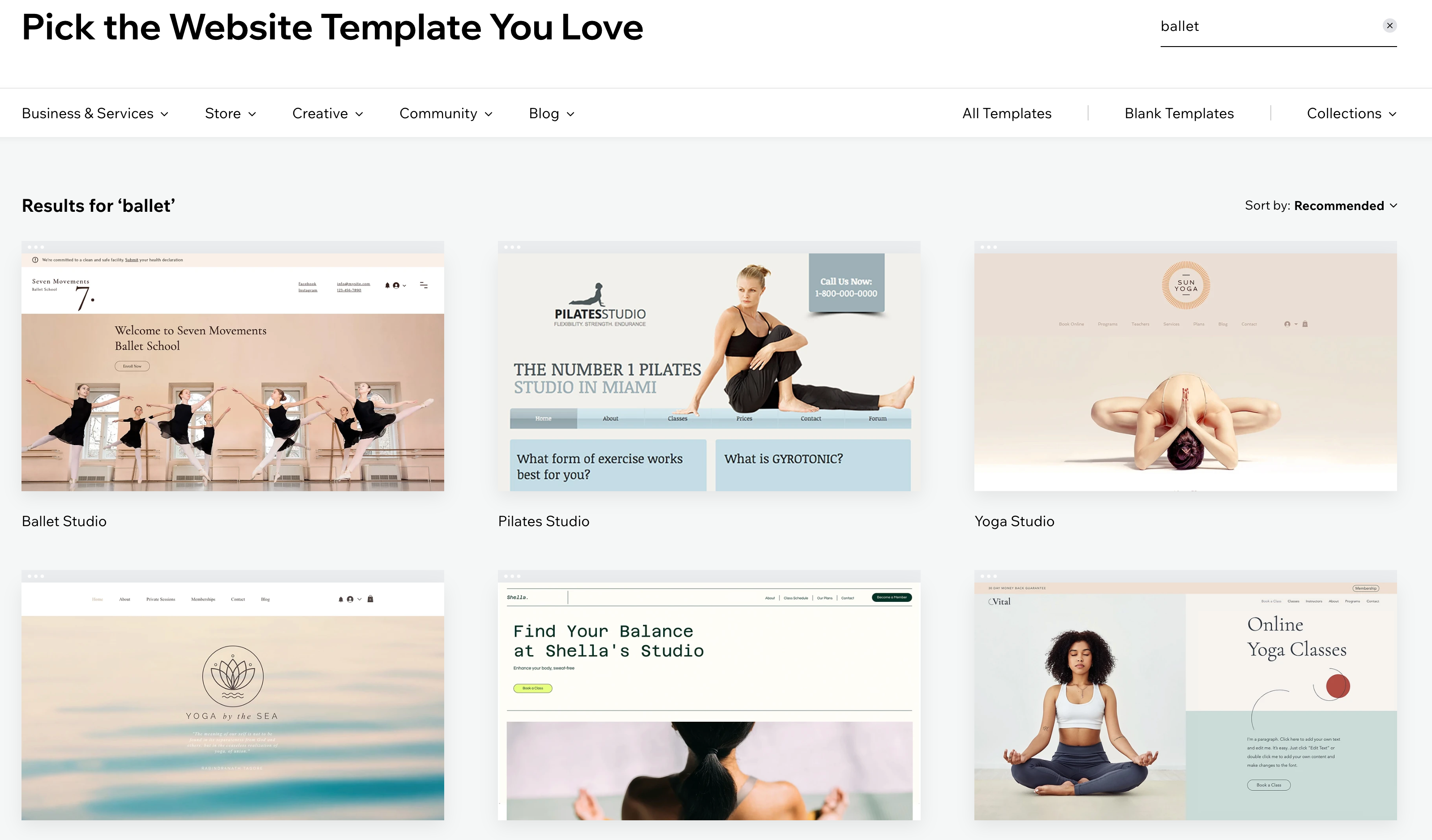
ステップ 6 | Wix エディタでサイトをカスタマイズする
Wix エディタを使用して、サイトのあらゆる側面をカスタマイズして、自分だけのサイトにしましょう。テキスト、メディア、レイアウトなどを変更できます。
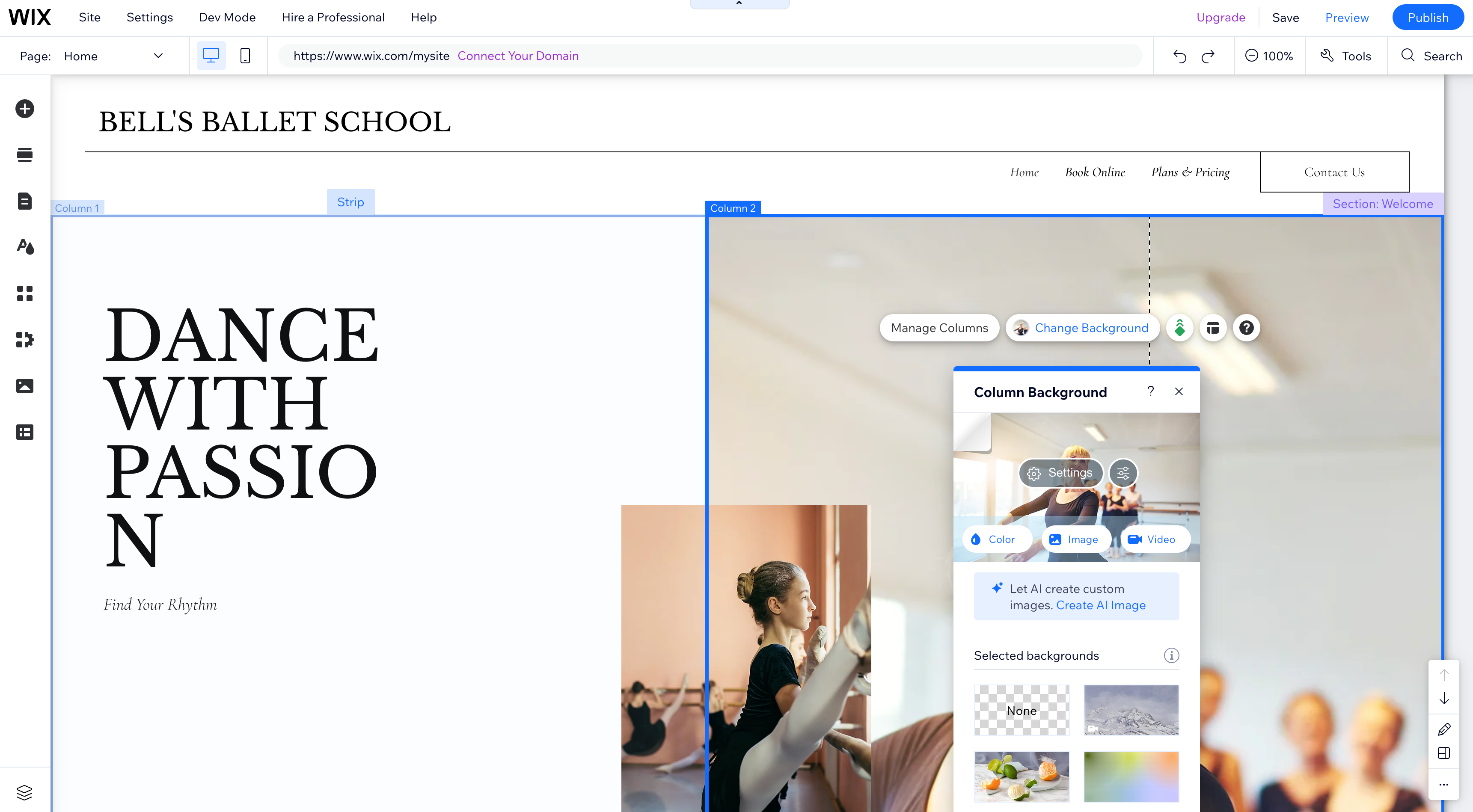
サイトのカスタマイズに役立つアイデアをいくつか紹介します:
テキストを追加・編集する
メディアを追加、または自身のメディアをアップロードする
アニメーションを追加する
ステップ 7 | サイトを公開する
時間をかけてサイトを構築し、必要なパーツを追加したら、次は公開です。準備ができたら、「公開」ボタンをクリックしてください。サイトの公開に関する詳細はこちら
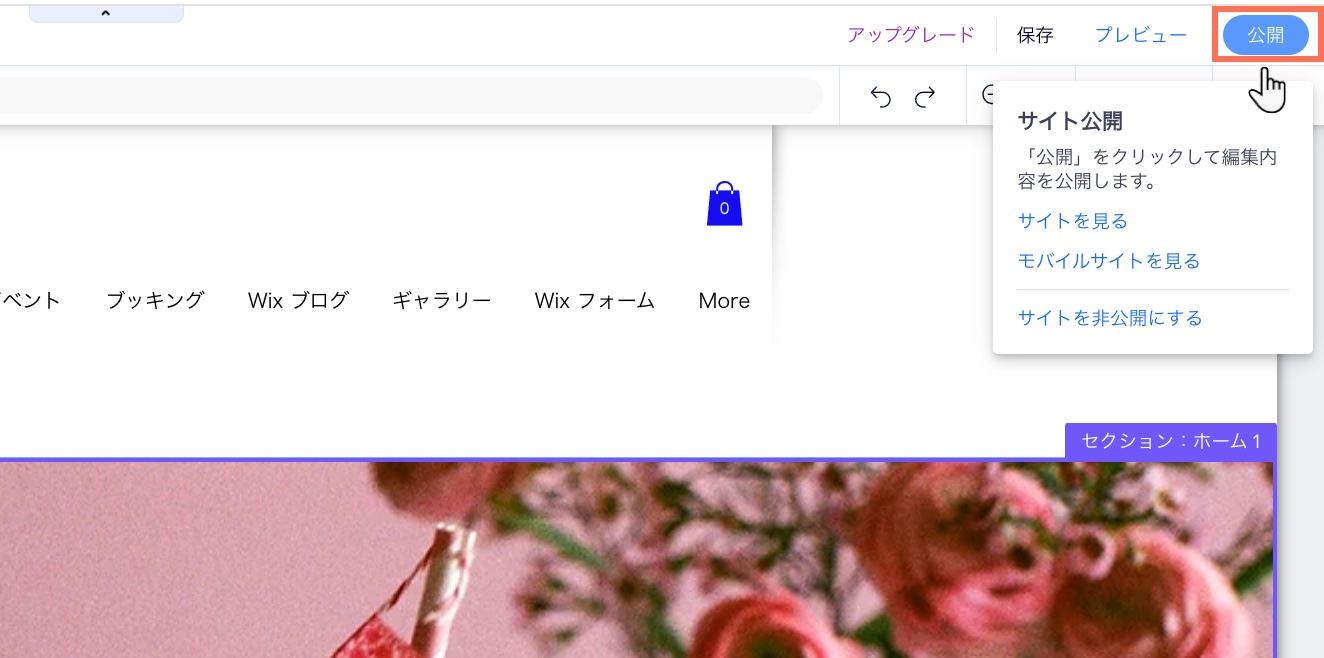
ドメインを接続する:
サイトをアップグレードして独自ドメインを接続しましょう。サイト名を考えて、それをドメインに組み込みましょう。ドメインに関する詳細はこちら
ステップ 8 | サイトの SEO を最適化する
サイトを公開したら、Google などの検索エンジンに表示させましょう。関連する検索結果に表示されることで、ブランドの認知度が高まり、収益を生み出すことができます。
各 Wix サイトには、ホームページを Google 検索に対応させるための SEO チェックリストがあります。チェックリストには、サイトのランクを上げるためにサイトの検索エンジン最適化(SEO)を改善するためのヒントも含まれています。
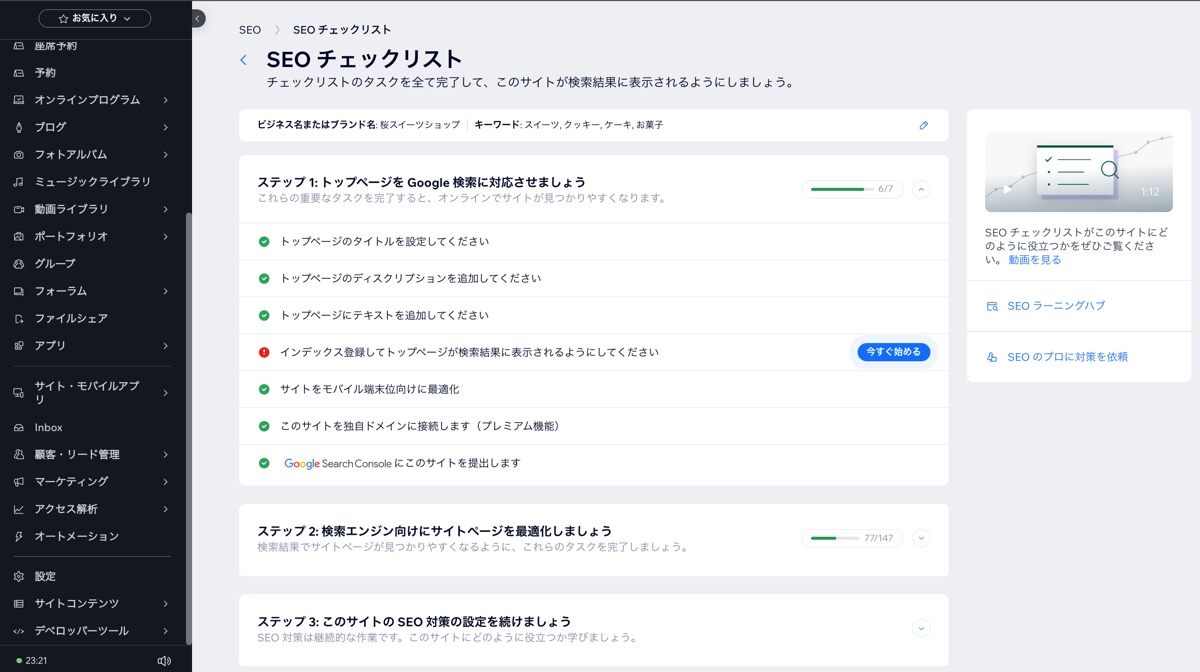
準備はできましたか?

