Wix オートメーション:オートメーションでカスタムコードを使用する
3分
この記事内
- 「Velo コードを実行」のアクションを使用してオートメーションを作成する
- よくある質問
技術的な知識とコーディングの経験がある場合のみ、オートメーションでカスタムコードを使用することをおすすめします。
「Velo コードを実行」のアクションを使用すると、独自のコードでオートメーションを強化することができます。このアクションと Velo API を使用することで、自動で CMS の更新、データのフォーマット、サードパーティ製アプリへの接続などが行えるようになり、サイトやビジネスの管理を効率化することができます。コードを記述してテストが完了したら、オートメーションを有効にします。
始める前に:
- 「Velo コードを実行」のアクションを使用するには、まずサイトでコーディングを有効にする必要があります。
- GitHub 統合機能と Wix CLI を使用している場合は、サービスプラグインを追加することはできません。
- コードを実行するには、サイトを公開している必要があります。自身にサイトを公開する適切な権限があることを確認してください。
「Velo コードを実行」のアクションを使用してオートメーションを作成する
- サイトダッシュボードで「オートメーション」にアクセスします。
- 右上の「+新規オートメーション」をクリックします。
- 「+新規作成」をクリックします。
- タイトルをクリックして、オートメーションに名前を付けます。
- オートメーションのトリガーを選択します。
- 「+」をクリックしてステップを追加します。
- 「アクション」をクリックします。
- 左側の「Velo コードを実行」をクリックします。
- 「コーディングを開始する」をクリックします。
- JS ファイルに名前を付け、「作成してコーディングを開始する」をクリックします。
- プロンプトにコードを記述します。
注意:2〜6行目はオートコンプリートに対応しています。これらの行はコードファイルに必ず含めてください。さらにアクションを実装する場合は、「invoke」関数を使用します。 - 「保存」をクリックし、カスタムコードをこのオートメーションに適用します。
- (オプション)オートメーションを有効にする前に、コードをテストで実行して正しく動作するかを確認します。テストする前には、以下を行っていることを確認してください:
- テストで実行するサンプルデータを定義する。
- サイトログを開いて結果を監視する。
- 準備ができたら「有効にする」をクリックします。
重要:
テストを行うと、コードがライブで実行されるため、サイトやダッシュボードに変更が加えられる可能性があります。
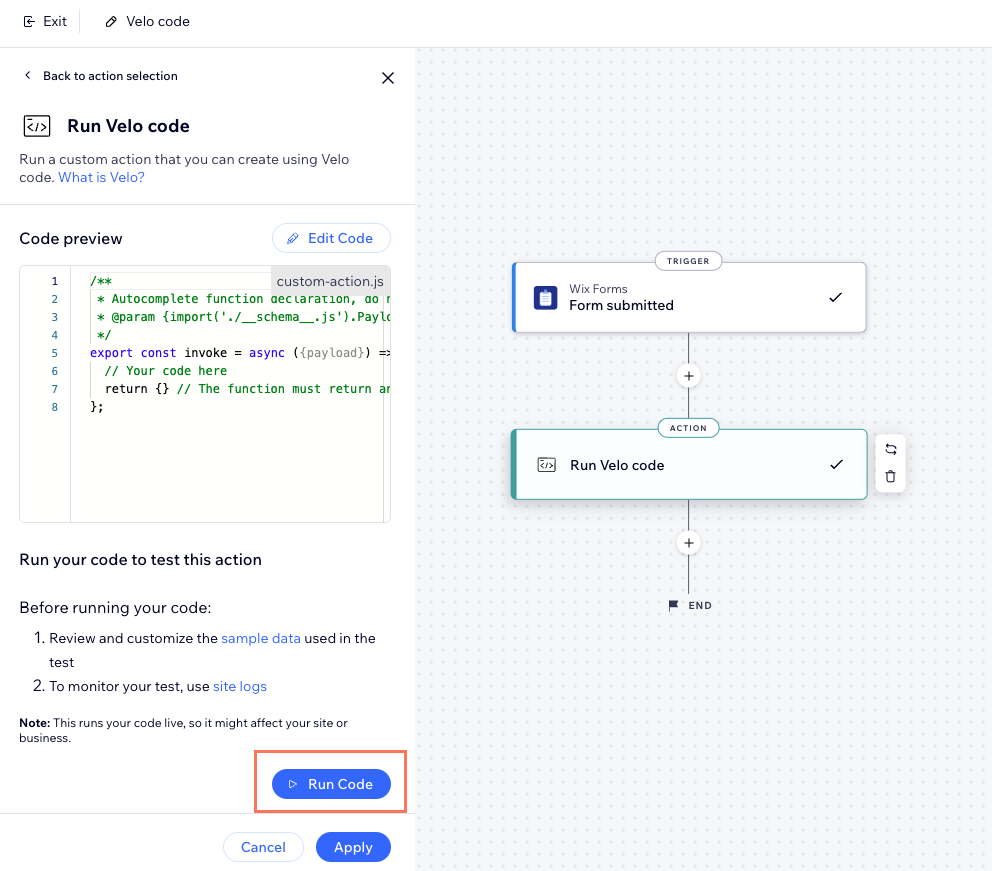
よくある質問
カスタムのアクションで、トリガーのデータを使用することはできますか?
ペイロード構造はどこで確認することができますか?
「Velo コードを実行」のアクションは、任意のコード環境で編集することができますか?
SPI を使用してサードパーティのプロバイダに接続する場合は、どのような点に注意する必要がありますか?
SPI の実装でサポートが必要な場合はどうすればよいですか?



