Wix エディタ:テキストテーマを操作する
3分
この記事内
- テキストテーマを選択する
- テキストテーマ内のスタイルを編集する
- テキストパーツのスタイルを変更する
「サイトデザイン」パネルから、サイトで使用するテキストテーマを作成して保存することで、テキストデザインの一貫性を保つことができます。
テキストテーマには見出しと段落の両方が含まれ、それぞれの見た目をカスタマイズすることができます。
ヒント:
Wix では、無料で使用できるフォントを豊富にご用意しています。ただし、いつでも独自のフォントをアップロードして、カスタマイズすることができます。
テキストテーマを選択する
見出しに使用するフォントと、すべての段落に適用するフォントを選択します。グループごとに 1つのフォントを設定すると、自動的に個々の見出しと段落スタイルに(異なるサイズで)適用されます。
特定のテキストスタイルをカスタマイズする場合:
個々のテキストスタイルには、いつでも異なるフォントを選択できます(例:見出し H1 に特定のフォントを使用し、見出し H2 に別のフォントを使用するなど)。以下のセクションの手順に従ってください。
サイトのテキストテーマを選択する方法:
- エディタ左側の「サイトデザイン」
 をクリックします。
をクリックします。 - 「テキストテーマ」をクリックします。
- すべての見出しに適用する「見出しフォント」を選択します。
- すべての段落に適用する「段落フォント」を選択します。

テキストテーマ内のスタイルを編集する
テキストテーマには、サイトのさまざまなテキストパーツ用に見出しや段落が保管されています。たとえば、「見出し」グループには、見出し h1 ~ h6 の 6つの見出しスタイルがあります。フォント、間隔、サイズなど、それぞれのスタイルを好みに合わせて調整しましょう。
注意:
スタイルに加えた変更は、そのスタイルを持つサイト上の既存のテキストに自動的に適用されます(例:見出しh1、段落 2 など)。
テキストスタイルを編集する方法:
- エディタ左側の「サイトデザイン」
 をクリックします。
をクリックします。 - 「テキストテーマ」をクリックします。
- 「見出しスタイルをカスタマイズ」または「段落スタイルをカスタマイズ」をクリックします。
- 該当するスタイルにマウスオーバーし、「編集」アイコン
 をクリックします。
をクリックします。 - オプションを使用してスタイルをカスタマイズします。
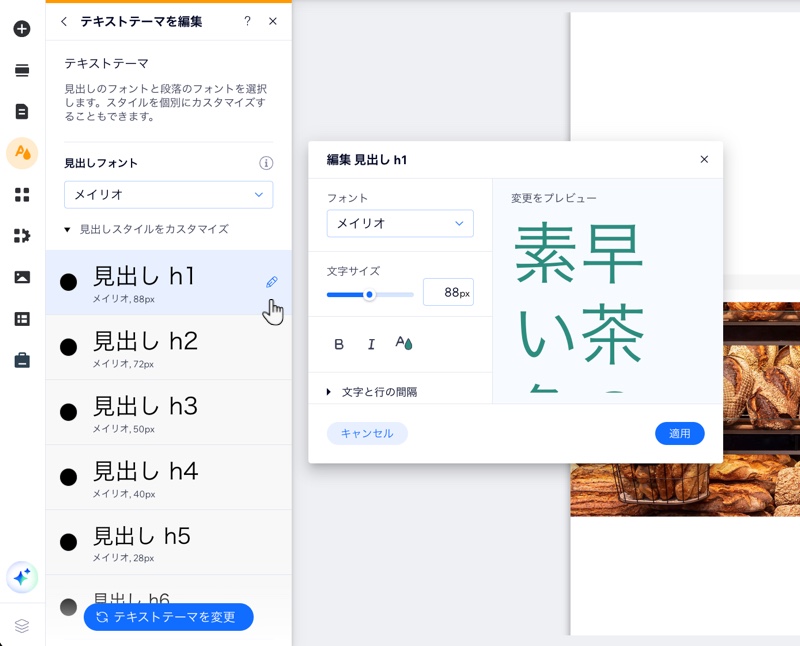
重要:
次のパーツでは、文字と行の間隔は変更できません:
- メニュー
- 動画
- フォーム
- オプション
- 評価
- ブログ
- ストア
- 検索
- イベント
- ブッキング
- モバイル専用テキストパーツ
テキストパーツのスタイルを変更する
サイト上の特定のテキストパーツのテキストスタイルを変更したい場合は、テキスト設定パネルから変更できます。
テキストパーツのスタイルを変更する方法:
- エディタで該当するテキストを選択します。
- 「テキストを編集」をクリックします。
- 「スタイル」ドロップダウンメニューをクリックし、テキストのスタイルを選択します。
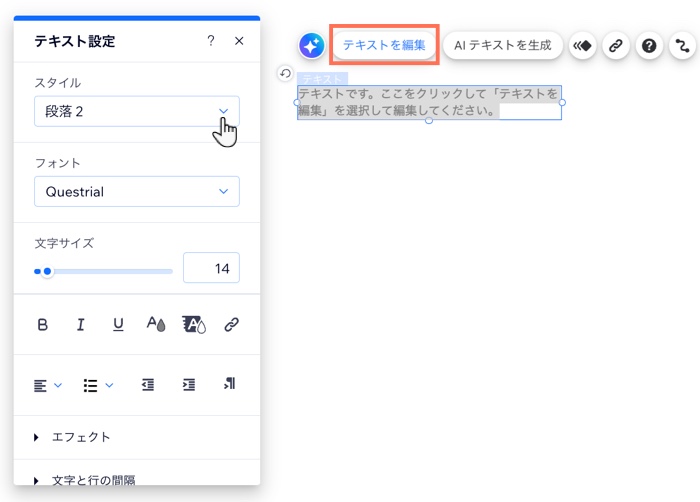
他のデザインインスピレーションをお探しですか?
Wix デザインハブは、アイデアやウェブサイトデザイントレンドに最適なリソースです。

