Wix エディタ:サイトに年齢制限に関する免責事項を追加する
3分
この記事内
- ポップアップを使用して年齢制限に関する免責事項を作成する
- 年齢制限に関する免責事項を含むランディングページを作成する
年齢制限に関する免責事項をサイトに追加する方法は 2通りあり、ポップアップウィンドウに表示するか、ランディングページを作成します。
どちらのオプションにも確認ボタンがあり、その他のナビゲーションオプションはありません。訪問者がサイトの残りの部分を閲覧できるようにするには、確認ボタンをクリックする必要があります。
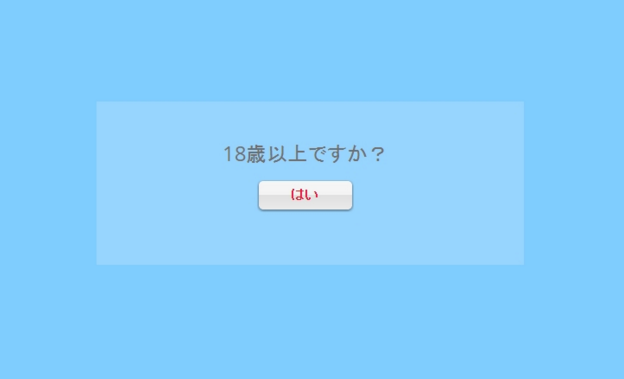
ポップアップを使用して年齢制限に関する免責事項を作成する
- ライトボックスを追加します。
- ライトボックスをクリックします。
- 「設定」アイコン
 をクリックします。
をクリックします。
- 「ライトボックスの自動表示」下で「オン」を選択します。
- 「表示するページ」をクリックし、「訪問者が最初に開いたページ」を選択します。
- 「待機時間」スライダーを 0 までドラッグします。
- 「X アイコン」トグルを無効にします。
- 「テキストボタン」トグルを有効にします。
- 「ライトボックスの自動表示」下で「オン」を選択します。
- サイトに移動するボタンを設定します:
- ポップアップの「閉じる」ボタンをクリックし、「テキストを編集」をクリックします。
- 確認テキストを入力します(例:はい、18歳以上です)。
- ポップアップをカスタマイズして、年齢制限に関する免責事項を作成します。
- モバイル用にこのポップアップを設定してカスタマイズします。
注意:デフォルトでは、モバイルエディタで有効にしない限り、モバイルサイトにポップアップは表示されません。これは、Google がモバイルサイトでの目障りなポップアップを好まないためであり、ポップアップを有効にするとサイトの SEO に悪影響を与える可能性があります。
年齢制限に関する免責事項を含むランディングページを作成する
- ランディングページを作成します。
- ランディングページをトップページとして設定します:
- エディタ左側で「ページ・メニュー」
 をクリックします。
をクリックします。 - 作成したランディングページ横の「その他のアクション」アイコン
 をクリックします。
をクリックします。 - 「設定」をクリックします。
- 「ページ情報」をクリックします。
- 「トップページに設定しますか?」横の「設定」をクリックします。
- エディタ左側で「ページ・メニュー」
- テキストパーツを追加します。
- テキストを編集します(例:18歳以上ですか?)
- サイトへ移動するボタンを追加します:
- テキストボタンを追加します。
- ボタンで「テキスト・アイコンの変更」をクリックします。
- ユーザーの確認を反映するボタンテキストを入力します(例:はい、18歳以上です)。
- 「リンク」アイコン
 をクリックします。
をクリックします。 - 「ページ」または「アンカー」を選択します。
- 「ページを選択」下でユーザーのリダイレクト先ページを選択します。
- 「完了」をクリックします。
注意:
訪問者をサイトのランディングページにのみ誘導するには、サイトの他のページを検索エンジンから非表示にしてください。

