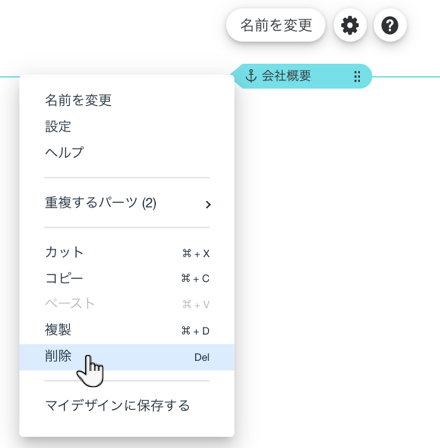Wix エディタ:アンカーを追加・名前を変更・削除する
2分
この記事内
- アンカーを追加する
- アンカーの名前を変更する
- アンカーを削除する
アンカーを使用すると、サイト内で最も重要な部分にユーザーを誘導することができます。必要な数のアンカーを追加し、それぞれを簡単に識別できるように名前を変更できます。
アンカーを追加する
サイトの重要な部分にアンカーを追加します。次に、パーツとメニューアイテムをアンカーにリンクして、訪問者がそれらのセクションに簡単にアクセスできるようにします。
アンカーを追加する方法:
- エディタにアクセスします。
- エディタ左側で「パーツを追加」
 をクリックします。
をクリックします。 - 「メニュー・アンカー」をクリックします。
- 「ページ内ナビゲーション」下の「アンカー」をクリックするか、ページ上の希望の位置までドラッグします。
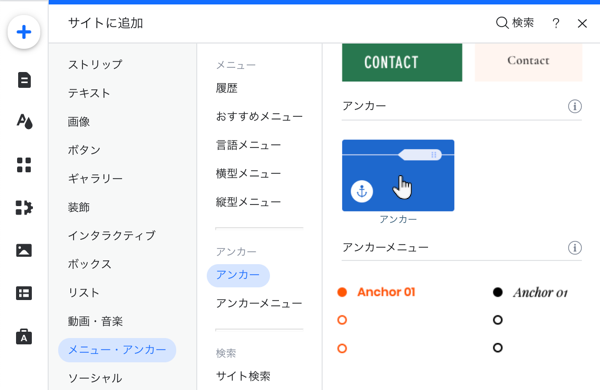
注意:
ページのフッターにアンカーを追加することはできません。
アンカーの名前を変更する
新しいアンカーを作成したら、わかりやすい名前を付けます。アンカーに名前を付けると、特にパーツにリンクされている場合に、アンカーを区別するのに役立ちます。これらの名前は、アンカーメニューを追加するとサイト訪問者にも表示されます。
アンカーの名前を変更する方法:
- エディタにアクセスします。
- アンカーをクリックします。
- 「名前を変更」をクリックします。
- アンカーの名前を入力します。
- キーボードの Enter キーを押します。
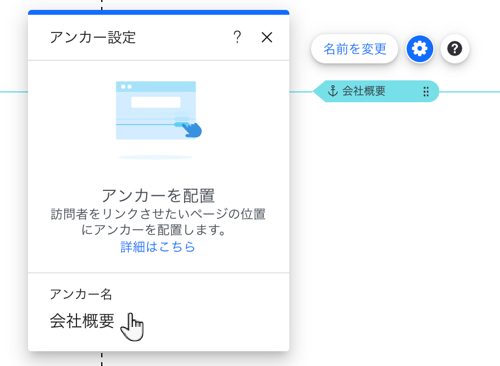
アンカーを削除する
不要になったアンカーはいつでも削除できます。
アンカーを削除する方法:
- エディタにアクセスします。
- 削除したいアンカーを右クリックします。
- 「削除」をクリックします。