Wix イベント:Wix アプリを使用して予約制イベントを作成する
4分
パーティー、セミナー、結婚式などのイベントを作成し、ゲストに参加の申し込みを依頼することができます。
ヒント:
また、チケット制イベントを作成し、チケットを販売することもできます。参加申し込みイベントとチケット制イベントの違いはこちら
予約制イベントを作成する
すべての詳細を入力してイベントを作成します。完了したら、下書きとして保存して後で表示するか、サイトに公開することができます。
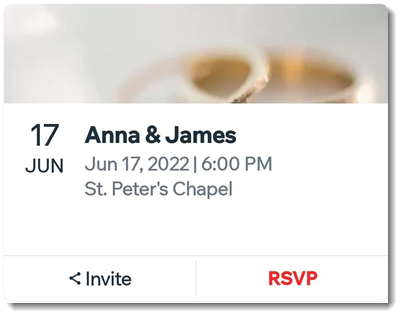
予約制イベントを作成する方法:
- Wix アプリでサイトにアクセスします。
- 下部にある「管理」 をタップします。
- 「イベント」をタップします。
- 「イベントを作成」もしくは「新しいイベントを作成」をタップします。
- 「予約受付」をタップします。
- 「イベント画像を追加」をタップして新しい写真を撮影するか、写真をアップロードして「次へ」をタップします。
- イベント名を記入します。
- (オプション)イベントについて簡単に説明する詳細を記入します。
- このイベントを 1つ以上のイベントカテゴリーに接続します:
- 「+カテゴリーを追加」をタップします。
- タップして既存のカテゴリーを選択するか、新しいカテゴリー名を入力します。
- 「完了」をタップします。
- 「日時」トグルをタップして、イベントの日時を表示または非表示にします:
- 有効化:イベントの詳細に日時が表示されます。単独もしくは定期イベントを設定する:
- 単独イベント:開始日時を入力し、必要に応じて「日付と時間を追加する」をタップして終了日時を追加します。
- 定期イベント:複数の日付で使用されるイベントテンプレートを作成します。
- 無効化:イベントの詳細で「未定メッセージ」が表示されます。「未定メッセージ」項目に文字を記入します(例:イベント開催時間は後ほどお知らせします)。
- 有効化:イベントの詳細に日時が表示されます。単独もしくは定期イベントを設定する:
- 「会場」トグルをタップして、イベントの場所を表示または非表示にします:
- 有効化:イベントの詳細で会場が表示されます。会場が実際の場所かオンラインかを選択し、会場住所もしくはオンライン場所を入力します。
- 無効化:イベントの詳細で「未定メッセージ」が表示されます。「テキスト」欄でテキストを編集します。
- イベント詳細ページに表示される「イベントについて」の詳細を追加します:
- 「詳細を追加」をタップします。
- テキストを入力し、「完了」をクリックします。
- 右上で「次へ」をタップします。
- 保存オプションを選択します:
- 下書きとして保存:イベントはまだサイトに表示されません。準備ができたら、公開して表示しましょう。
- 公開:デスクトップサイトまたは Spaces by Wix アプリでの表示設定によっては、サイトでイベントが確認できる場合があります。
次のステップ:
イベントを保存した後は、スケジュールを追加して、参加者にイベント内容を紹介しましょう。
よくある質問
予約制イベントについて、以下の質問をご覧ください。
既存のイベントを複製することはできますか?
イベントスケジュールを追加することはできますか?
イベントの登録受付を終了または開始するにはどうすればよいですか?
スマホからビデオ会議イベントを主催することはできますか?


 をタップします。
をタップします。 をタップします。
をタップします。
