高度なアクセス解析ツール:カスタムレポートを作成する
6分
新しい Wix アクセス解析レポートを作成して、既存のレポートでは解決されなかった特定の質問に回答します。新しいレポートの作成方法と、レポートのタイル、アクセス解析テーブル、メジャー、ディメンションなどのツールの使用方法を学びます。
重要:
- レポートを新規作成する前に、既存のレポートがニーズに一致するか確認しましょう。レポートをカスタマイズして新しいビューを保存することで、関心のあるデータに焦点を当てることもできます。
- 新しいレポートを作成するか、レポートを複製・編集するには、Wix サイトをビジネスプライムプラン(Wix エディタユーザーの場合)またはエリートプラン(Wix Studio ユーザーの場合)にアップグレードする必要があります。
ステップ 1 | 新しいレポートを作成する
まず、新しいカスタムレポートに名前と詳細を付けます。
新しいレポートを作成する方法:
- サイトダッシュボードの「レポート」にアクセスします。
- 右上にある「その他のアクション」アイコン をクリックし、「カスタムレポートを作成」を選択します。
- 「今すぐ始める」をクリックします。
- レポート名と詳細を追加します。
- 「レポートを作成」をクリックします。

ステップ 2 | レポートにタイルを追加する
タイルは、データを可視化したものです。タイルを作成するには、トピック(Explore)、興味のあるデータ(メジャーとディメンション)、およびデータの表示方法(Visualization)を選択する必要があります。
レポートにタイルを追加する方法:
- 「Dashboardの編集」をクリックします。
- 「追加」をクリックし、「ビジュアリゼーション」を選択します。

ステップ 3 | Explore を選択する
リストから Explore を選択します。それぞれの Explore はデータの異なる要素に焦点を当てています。Explore はタイルのトピックとしての役割を果たします。
Explore を選択する方法
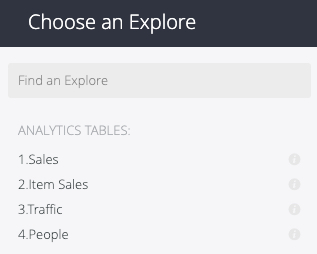
ステップ 4 | メジャーとディメンションを選択する
メジャーとディメンションには、レポートに表示することができるすべての項目が含まれます。
利用できるオプションは下記のとおりです:
- 単一メジャー:合計値、顧客数、注文数など、単一の値のグラフを表示する場合に最適です。
- メジャー+ディメンション:X 軸と Y 軸を含む線グラフ、棒グラフ、または円グラフを表示したい場合に役立ちます。
- 複数ディメンション+複数メジャー:Table(表)形式のタイルを追加したい場合に便利です。
メジャーとディメンションを選択したら、「Tileを編集する」ウィンドウでタイルに名前を付けましょう。
メジャーとディメンションの選択方法
ステップ 5 | レポートを実行する
レポートを実行するには、右上の「実行」をクリックします。データパネルに結果が読み込まれます。
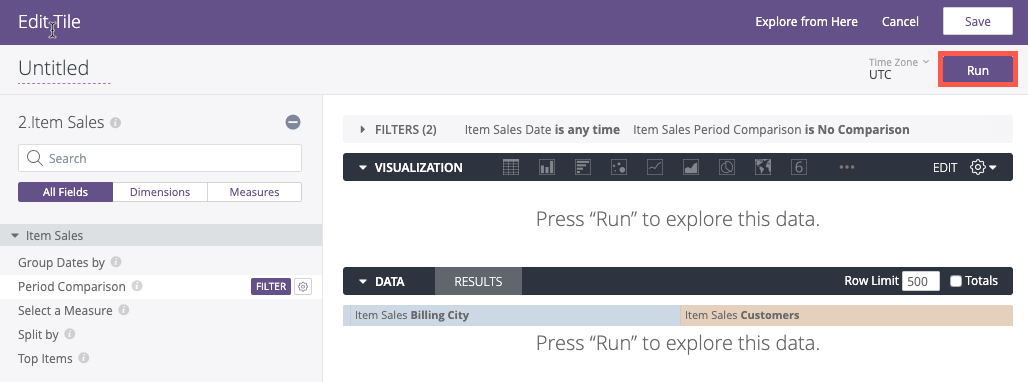
ステップ 6 | レポートの表示方法を選択する
データの表示形式は表、棒グラフ、カラムグラフ、散布図、線グラフ、面グラフ、円グラフ、マップ、または単一の値から選択できます。
希望する可視化アイコンをクリックすると、選択した表示形式でデータが表示されます。
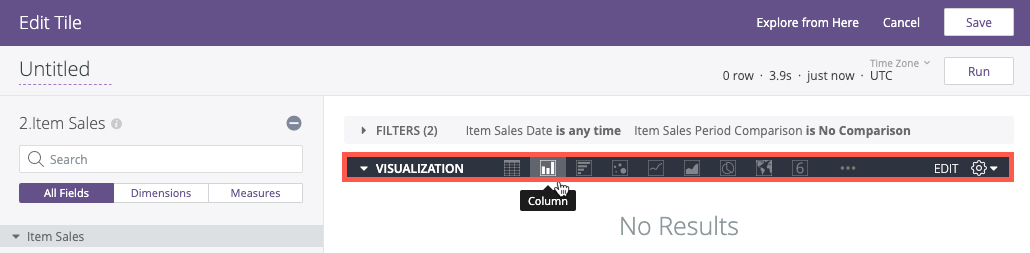
ステップ 7 | 変更内容を保存する
- 「保存」をクリックすると、タイルがレポートに追加されます。
- (オプション)保存した後にタイルのサイズを変更するには、タイルの右下をクリックし、ドラッグして調整します。
- 「保存」をクリックしてレポートを作成します。ヒント:保存すると、「カスタムレポート」リストで利用できるようになります。
次のステップ:
チームとレポートを共有します。
よくある質問
カスタムレポートの詳細については、以下の質問をクリックしてください。
カスタムレポートを配信登録することはできますか?
同じカスタムレポートで、異なるデータモデルの異なる指標を組み合わせることはできますか?
サイトをアップグレードした後、カスタムレポートが利用できるようになるまでどのくらいかかりますか?


 をクリックし、「カスタムレポートを作成」を選択します。
をクリックし、「カスタムレポートを作成」を選択します。



