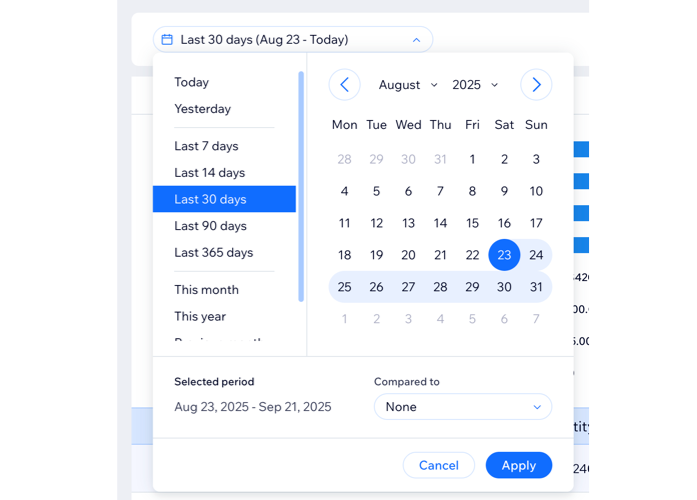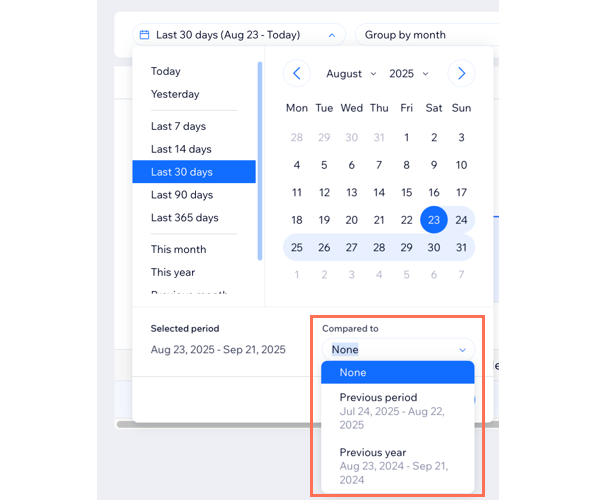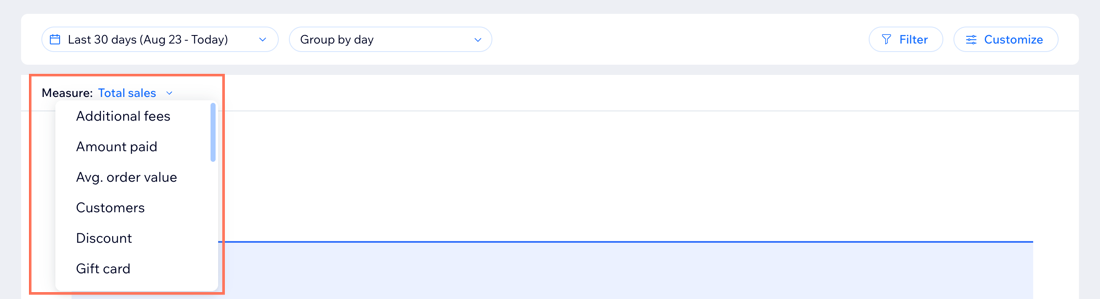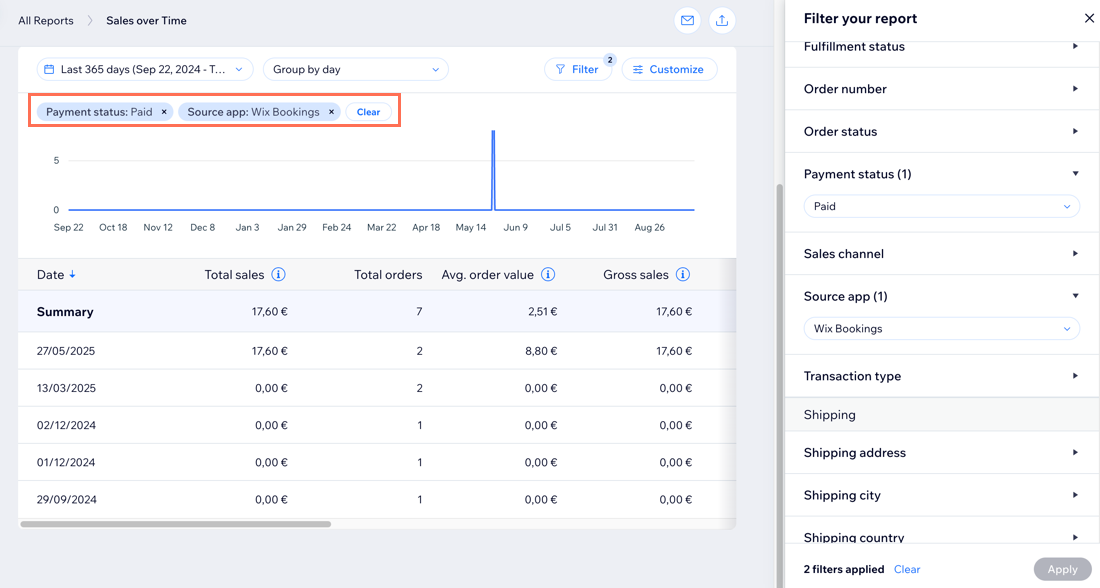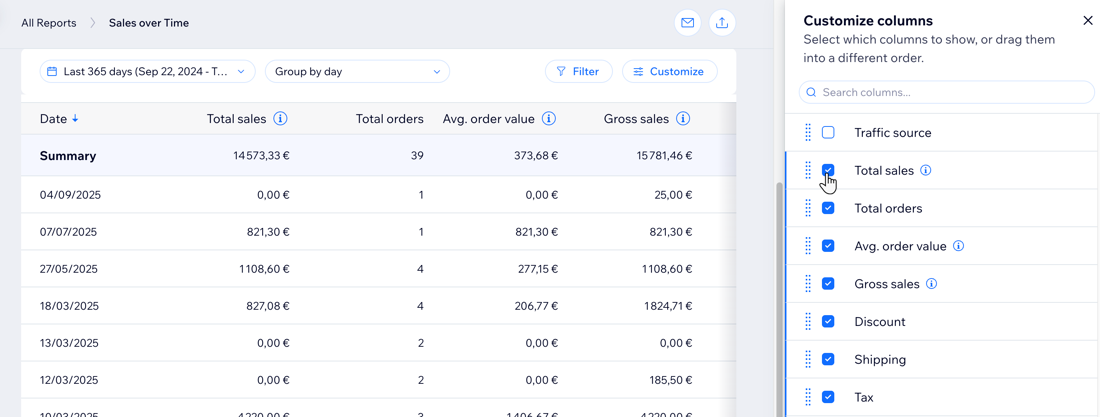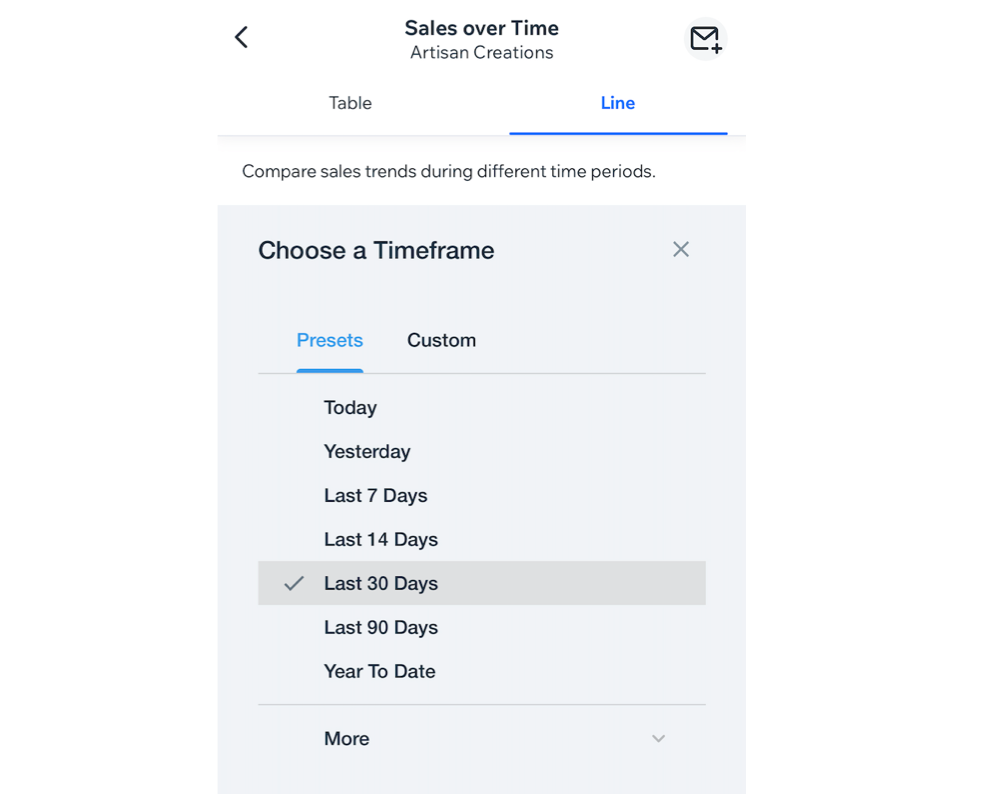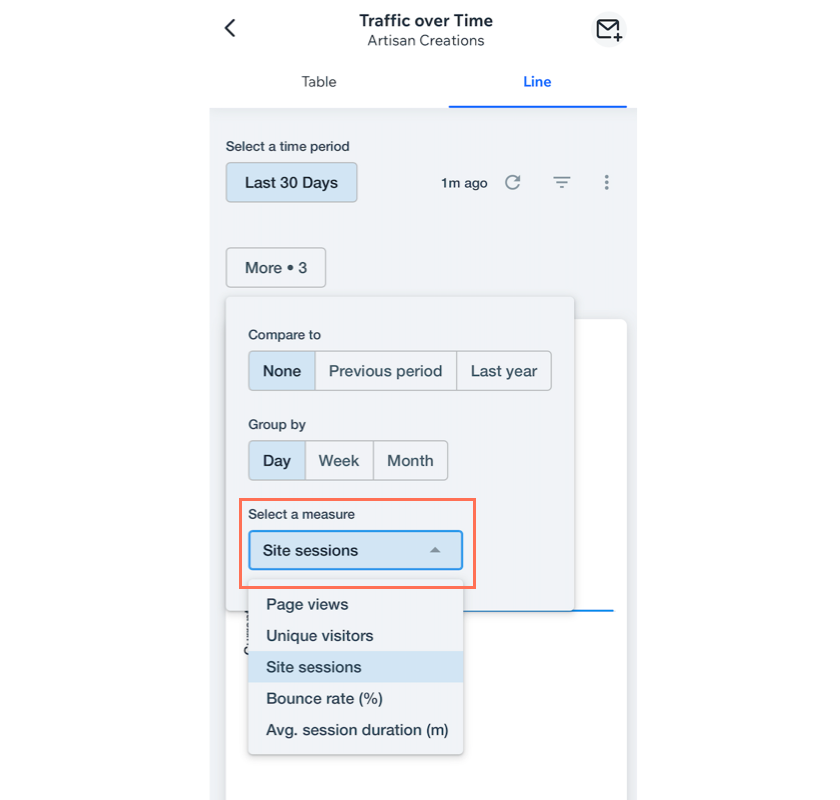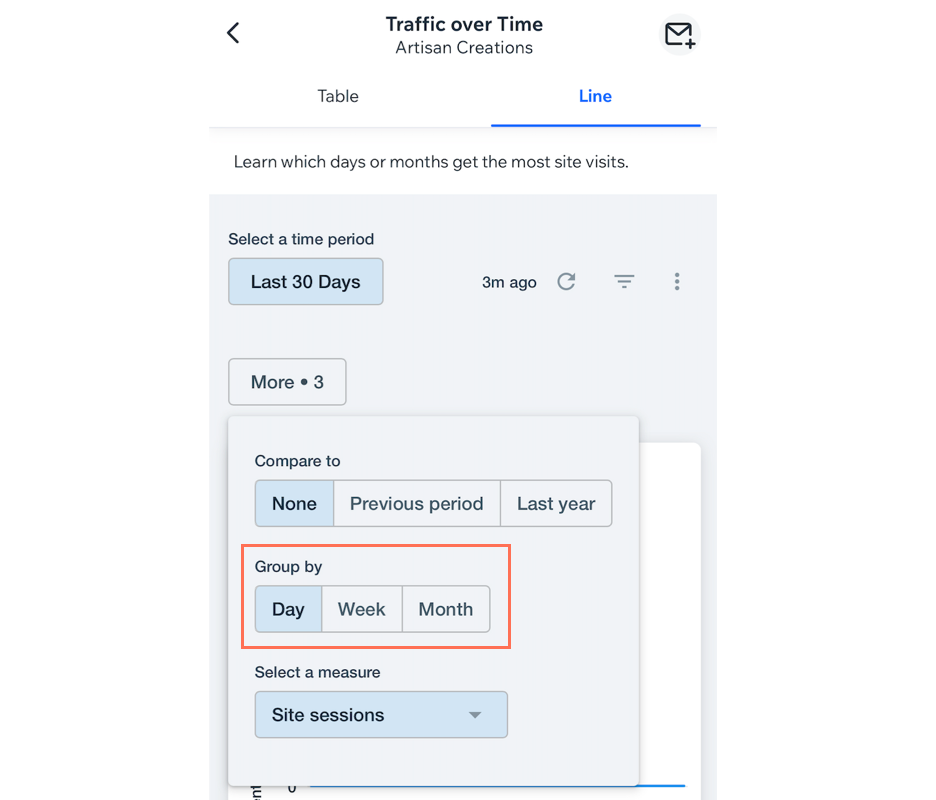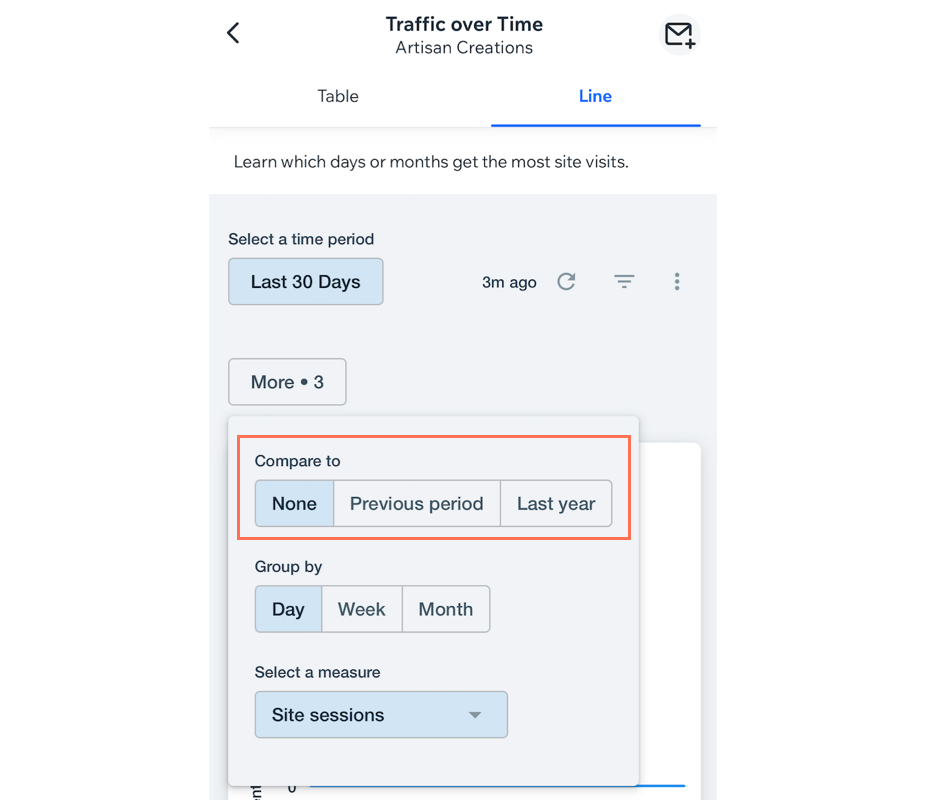Wix アクセス解析:アクセス解析レポートをカスタマイズする
15分
この記事内
- ビューをカスタマイズする
- カスタムのビューを保存する
- カスタムのビューを管理する
- モバイルアプリで他のビューをカスタマイズする
- よくある質問
Wix アクセス解析レポートをカスタマイズすると、好みの表示形式で必要な情報のみを確認できるようになります。これにより、ビジネスに関する重要なインサイトを取得し、今後のビジネス施策の最適化に役立てることができます。
ダッシュボードでレポートを開くと、ページの上部に棒グラフやヒートマップで視覚的にデータが表示され、その下に表ビューで詳細なデータが表示されます。
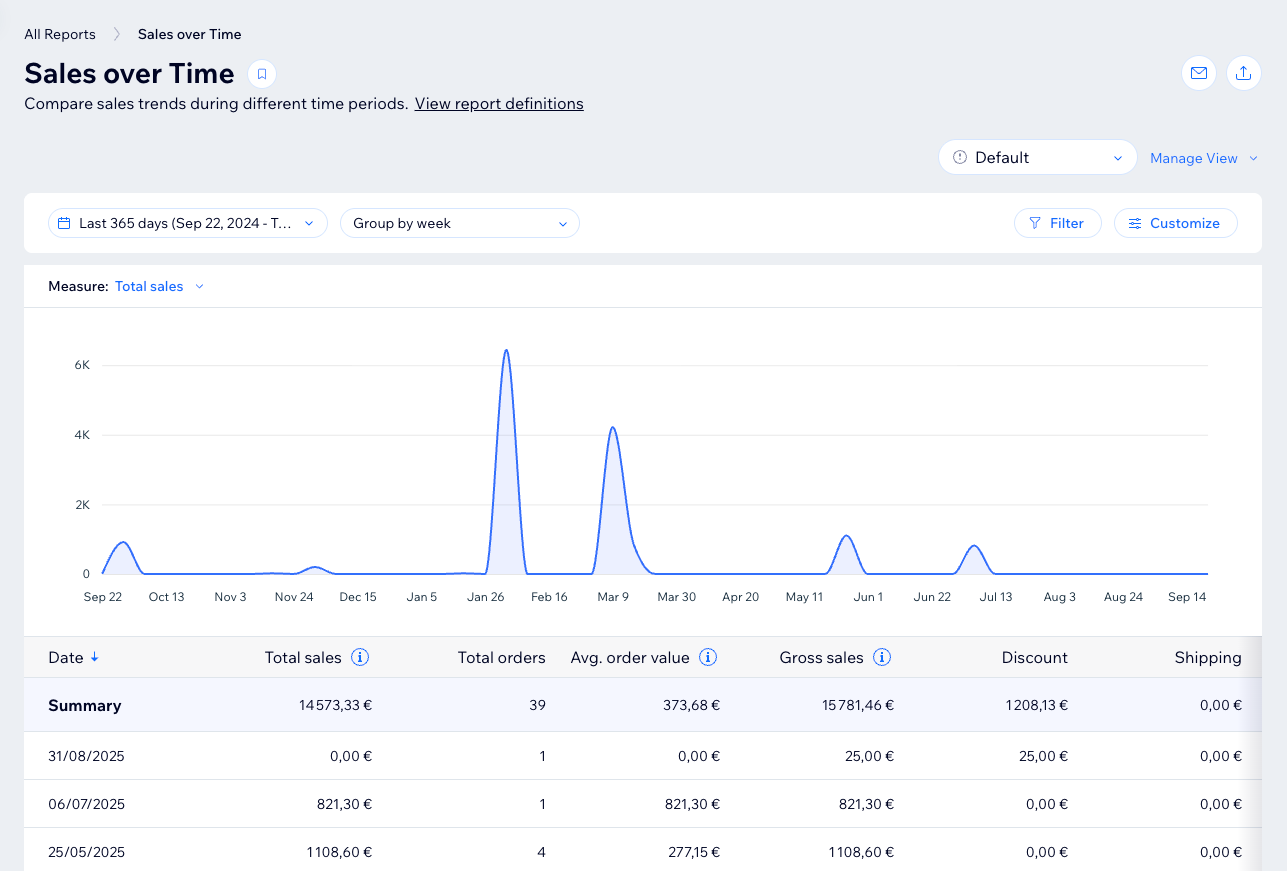
ビューをカスタマイズする
レポートの期間を調整したり、高度な指標でフィルターしたり、列を追加したりして、ニーズに合わせてビューをカスタマイズすることができます。たとえば、「売上」レポートをフィルターして、過去 3か月のオンラインでの注文のみを確認したり、「トラフィック」レポートに列を追加して、訪問者のセッションの長さに関する詳細を確認したりすることができます。
注意:
一部のビューでは、表示できるデータの量と表示期間が制限されています。必要なデータにアクセスできない場合は、グラフ下の表ビューを使用してください。
レポートのビューをカスタマイズする方法:
ダッシュボード
Wix アプリ
Wix Studio アプリ
- サイトダッシュボードの「すべてのレポート」にアクセスします。
- 該当するレポートを選択します。
- 実行する内容を選択します:
レポートの日付を変更する
レポート期間を比較する
期間ごとにデータをグループ化する
メジャーを選択する
(表ビュー)フィルターを追加する
(表ビュー)データの列を追加または削除する
ヒント:
ヘッダーにある矢印をクリックして、表の並び替え順序を変更します。表の並び替え条件は、レポートの種類によって異なります。

カスタムのビューを保存する
ビューに必要なフィルターや列を追加して保存し、そのビューにいつでもアクセスできるようにします。表示したいデータに応じて、複数のビューを切り替えることができます。
カスタムビューを保存する方法:
- サイトダッシュボードの「すべてのレポート」にアクセスします。
- 必要に応じてレポートのビューをカスタマイズします。
- 右側の「ビューを管理」ドロップダウンで「新規ビューとして保存」を選択します。
- 新しいビューの名前を入力します。
- 「保存する」をクリックします。
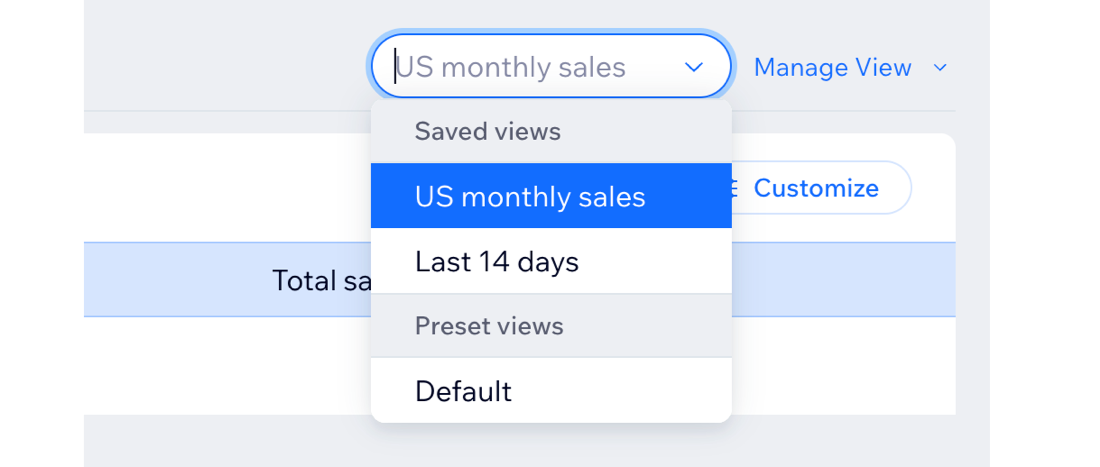
カスタムのビューを管理する
保存したレポートのビューは、管理・編集することができます。保存したビューに変更を加えたり、デフォルトで表示されるビューを選択したり、ビューの名前を変更したり、ビューを削除したりすることができます。
カスタムレポートのビュー設定を管理する方法:
- サイトダッシュボードの「すべてのレポート」にアクセスします。
- レポートを選択します。
- ドロップダウンから保存したビューを選択します。
- 右側の「ビューを管理」ドロップダウンをクリックします。

- 実行する内容を選択します:
- 変更内容を保存:保存したビューに更新を加えたら、それらの変更内容を保存します。
- 新規ビューとして保存:現在のビューを新しいビューとして保存します。
- 名前を変更:保存したビューの名前を変更します。
- デフォルトビューとして設定:このビューを、レポートを選択した際に表示されるデフォルトのビューとして設定します。
- 削除:このビューをリストから削除します。
次のステップ:
レポートをダウンロードまたは配信登録しましょう。
モバイルアプリで他のビューをカスタマイズする
Wix アプリや Wix Studio アプリなどのモバイルアプリでは、棒グラフやヒートマップを含め、さまざまな形式でデータを表示するためのオプションが用意されています。レポートの表示内容をカスタマイズして、必要な情報を一目で把握できるようにすることもできます。
注意:
- このセクションでは、モバイルアプリの表ビューを除く、すべてのレポートビュー(例:線グラフ、棒グラフなど)について説明します。
- ビューによっては、表示できるデータや期間に制限があります。必要なデータが表示されない場合は、別のビューに切り替えてください。
ビューをカスタマイズする方法:
Wix アプリ
Wix Studio アプリ
- Wix アプリでサイトにアクセスします。
- 下部にある「管理」
 をタップします。
をタップします。 - 「アクセス解析」をタップし、「すべてのレポート」を選択します。
- 該当するレポートを選択します。
- 該当するレポートビューをタップします。
- 実行する内容を選択します:
レポートの日付を変更する
メジャーを選択する
期間ごとにデータをグループ化する
レポート期間を比較する
よくある質問
詳細については、以下の質問をクリックしてください。
レポートをリセットすることはできますか?
アクセス解析レポートをチームと共有することはできますか?
作成したレポートビューを共有することはできますか?