Wix Studio:ワークスペースを削除する
5分
この記事内
- ステップ 1 | ワークスペースからすべてのプレミアムプランとサービスを削除する
- オプション 1 | プレミアムサービスをキャンセルする
- オプション 2 | プレミアムサイトとサービスを移行する
- オプション 3 | ドメインのみを移行する
- ステップ 2 | ワークスペースから追加のドメインを削除する
- ステップ 3 | サイトをゴミ箱に移動させる
- ステップ 4 | ワークスペースを削除する
- よくある質問
ワークスペースはいつでも削除することができます。この操作は元に戻すことができないため、ワークスペースを削除する際は注意が必要です。Wix Studio でワークスペースを削除すると、そのワークスペースに関連付けられているすべてのプロジェクト、設定、データが完全に削除されます。
ワークスペースを削除する前に、ワークスペース内のサイトをゴミ箱に移動させる必要があります。ワークスペースにプレミアムプラン、サブスクリプション、ドメインが含まれている場合は、まずそれらをキャンセルまたは移行する必要があります。
重要:
- ワークスペースを削除できるのは、その所有者のみです。
- 1つのワークスペースにのみ所属している場合、そのワークスペースを削除すると、アカウントも閉鎖されます。
ステップ 1 | ワークスペースからすべてのプレミアムプランとサービスを削除する
ワークスペースを削除する際、有効なサービスや定期購入サービスへの接続が無い状態にする必要があります。有効なサービスがある場合は、定期購入をキャンセルし、有効期限が切れるのを待つ必要があります。または、サービスを別の Wix アカウントに移行することもできます。
実行する内容を選択します:
ドメインをキャンセルする場合:
Wix ドメインの定期購入をキャンセルすると、有効期限が切れ、請戻猶予期間が過ぎ、完全に登録がされていない状態となるまで待つ必要があります。請戻猶予期間後完全に無効なドメインとならない限り、ワークスペースを削除することはできません。このプロセスには最大で 80日ほどかかることがあります。ドメインが完全に無効になるまで待つ必要がある場合は、カレンダーにリマインダーを設定することをおすすめします。
オプション 1 | プレミアムサービスをキャンセルする
ワークスペースにある各サービス(例:プレミアムプラン、ドメイン、メールアカウント、アプリ)を個別にキャンセルします。
サービスをキャンセルする方法:
- ワークスペースの「定期購入サービス」にアクセスします。
- 該当する定期購入サービス横の「その他のアクション」アイコン
 をクリックします。
をクリックします。 - 「プラン / ドメイン / メールアカウント / アプリの自動更新をオフ」をクリックします。
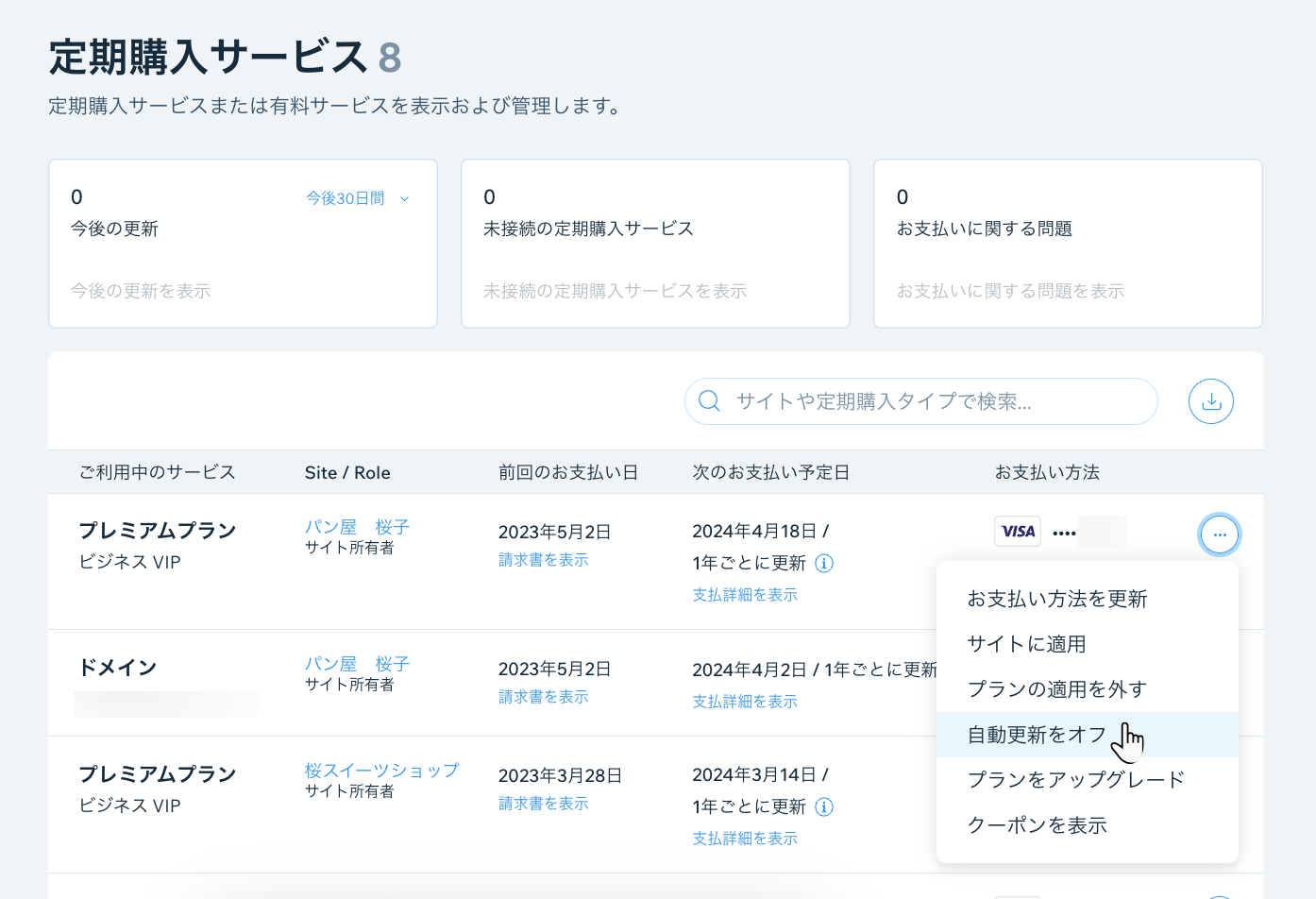
オプション 2 | プレミアムサイトとサービスを移行する
プレミアムサイトを別のアカウントに移行する際、接続されているすべてのサービスも一緒に移行することができます。これは、2つの Wix アカウントを統合する場合や、サイトの所有権を他のユーザーに譲渡する場合に最適なオプションです。
プレミアムサイトとサービスを移行する方法:
- 「サイト」にアクセスします。
- 該当するサイト横の「その他のアクション」アイコン
 をクリックします。
をクリックします。 - 「サイトを移行」をクリックします。
- 新しいサイト所有者(受信者)のメールアドレスを入力します。
- 移行フォームに必要事項を入力します(ここでは移行したいその他のサービスを選択できます)。
- 「続行する」をクリックします。
- 移行の詳細を確認し、「所有権を移行」をクリックします。
オプション 3 | ドメインのみを移行する
サイトを移行せずに Wix ドメインのみを移行することもできます。ドメインは別の Wix アカウントに移行するか、Wix 外部に完全に移管します。
ドメインを移行する方法:
- ワークスペースの「ドメイン」にアクセスします。
- 該当するドメインの横にある「ドメイン設定」アイコン
 をクリックします。
をクリックします。 - 「Wix から移管」または「別の Wix アカウントへ移行」をクリックします。
注意:
Wix から外部にドメインを移管する方法、別の Wix アカウントへ移行する方法については、それぞれのリンクをクリックしてご覧ください。
ステップ 2 | ワークスペースから追加のドメインを削除する
Wix からドメインを購入した場合は、ドメインをキャンセルまたは移管(ステップ 1 を参照)する必要があります。外部ドメインを接続した場合は、以下の手順に従って削除します。
ワークスペースからドメインを削除する方法:
- ワークスペースの「ドメイン」にアクセスします。
- 該当するドメインの横にある「ドメイン設定」アイコン
 をクリックします。
をクリックします。 - 「Wix から削除」をクリックします。
ステップ 3 | サイトをゴミ箱に移動させる
次に、ワークスペースに残っているサイトをゴミ箱に移動させます。これにより、すべてのサイトを正しく削除することができます。
サイトをゴミ箱に移動させる方法:
- ワークスペースの「サイト」にアクセスします。
- 該当するサイト横の「その他のアクション」アイコン
 をクリックします。
をクリックします。 - 「ゴミ箱に移動」をクリックします。
- 確認画面で再度「ゴミ箱に移動」をクリックします。
- アカウント内の残りのすべてのサイトについてもこの手順を繰り返します。
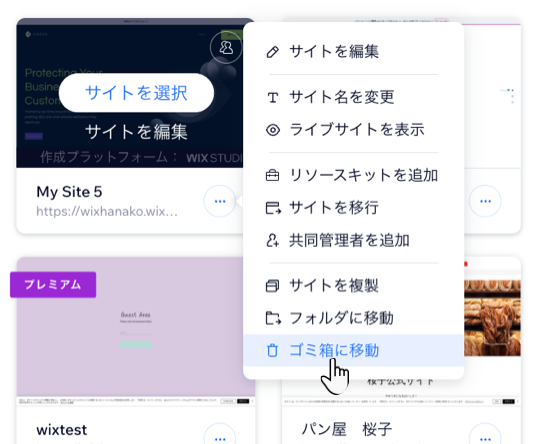
ステップ 4 | ワークスペースを削除する
残りのサイトをゴミ箱に移動させ、既存のプレミアムサービスとドメインをすべてキャンセルしたら、ワークスペースを削除することができます。
よくある質問
ワークスペースの削除に関する詳細については、以下の質問をクリックしてください。
ワークスペースを削除するとどうなりますか?
削除したワークスペースを復元することはできますか?
ワークスペースを削除して、そのコンテンツのバックアップを保持することはできますか?
所有者でないワークスペースを削除することはできますか?
ワークスペースを削除すると、それに関連付けられているすべてのチームメイトも削除されますか?
ワークスペースを削除する代わりに、一時的に無効にする方法はありますか?

