Wix Studio:ワークスペースでサイトを管理する
7分
この記事内
- ワークスペースに新しいサイトを作成する
- ワークスペースでサイトを管理する
- サイト用に新しいフォルダを作成する
- ワークスペースサイトリストをフィルターする
- タグを使用してサイトを整理する
- よくある質問
Wix Studio は、あなたやチームがワークスペース内ですべてのサイトを管理することができる包括的なウェブサイト管理ソリューションです。
サイトのダッシュボードにアクセスし、編集、名前の変更、プレビュー、複製などのさまざまなアクションを実行しましょう。また、Wix Studio 用にパーソナライズされたリソースキットを作成して、クライアントに役立つリソースを提供することもできます。
効率性は Wix Studio のデザインの中核です。エディタの種類、プレミアムプランなどのフィルターを使用して、必要なサイトを素早く見つけることができます。フィルターされたビューを保存し、タグを作成し、定期的に管理するサイトにすばやくアクセスできるようにすることで、生産性をさらに向上させることができます。
Wix Studio ワークスペースの使い方については Wix Studio アカデミーのチュートリアルをご覧ください。
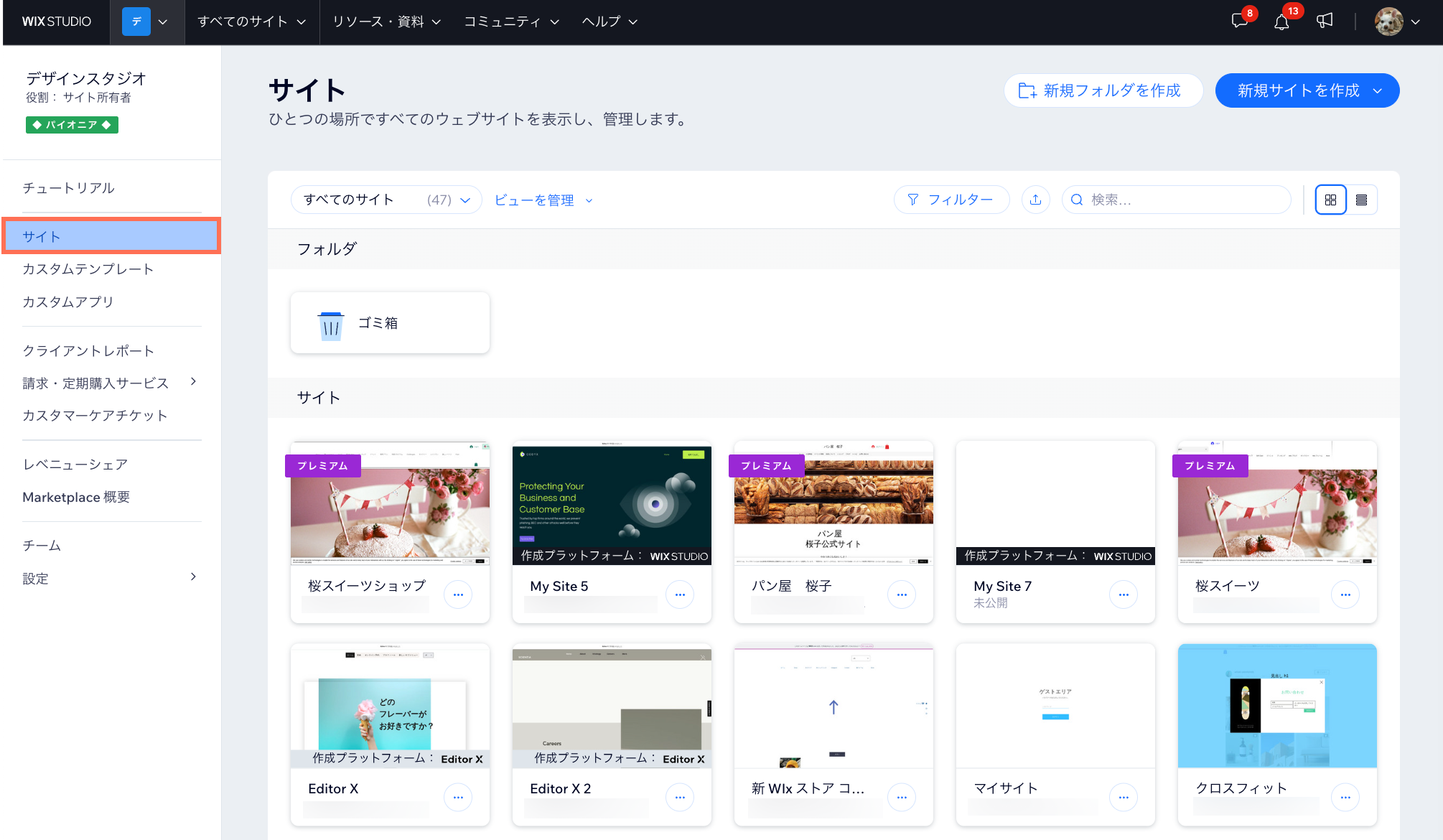
ワークスペースに新しいサイトを作成する
Wix Studio でサイトを作成する際には、ニーズに合わせたさまざまなオプションがあります。白紙テンプレートで始めるか、既製の Wix Studio テンプレートをカスタマイズするか、独自のテンプレートを使用することができます。また、オプションのワイヤーフレームやカスタムコンテンツを含む AI を活用したビジュアルサイトマップツールを使用して、サイトのプラニングを迅速化することもできます。
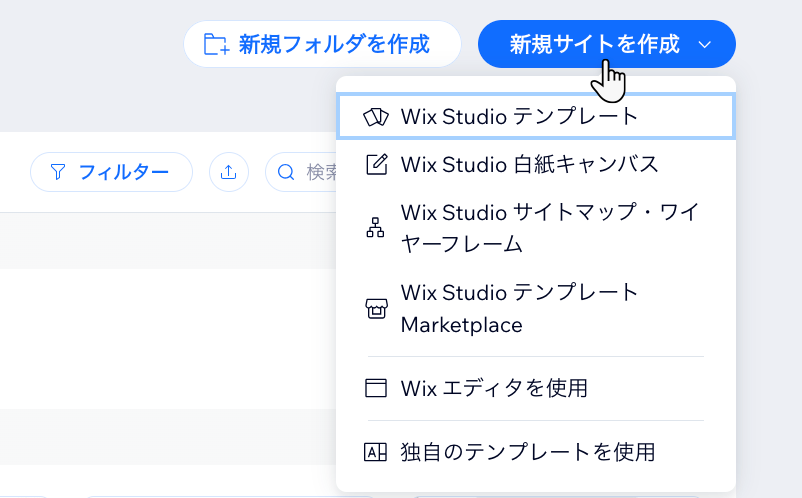
新しいサイトを作成する方法:
- Wix Studio ワークスペースの「サイト」にアクセスします。
- 右上の「新規サイトを作成」をクリックします。
- 新しいサイトの作成方法を選択します:
- Wix Studio テンプレート:既製の Wix Studio テンプレートを使用します。
- Wix Studio 白紙キャンバス:Wix Studio エディタを使用して、ゼロからサイトを構築します。
- Wix Studio サイトマップ・ワイヤーフレーム:AI ツールを使用して、ワイヤーフレームとカスタムコンテンツを含むビジュアルサイトマップを生成します。
- Wix Studio テンプレート Marketplace:Wix Marketplace で、Wix パートナーが構築した Wix Studio テンプレートのコレクションから確認して購入することができます。
- Wix エディタを使用:Wix エディタを使用してサイトを作成します。
- 独自のテンプレートを使用:ワークスペースで作成されたカスタムテンプレートを使用してサイトを作成します。
ワークスペースでサイトを管理する
「サイト」から、サイトにマウスオーバーしてダッシュボードにアクセスしたり、「アクション」アイコンをクリックして編集、名前の変更、プレビュー、複製などのアクションを実行したりできます。また、リソースキットを追加したり、サイトを移行したり、共同管理者を追加したりすることもできます。
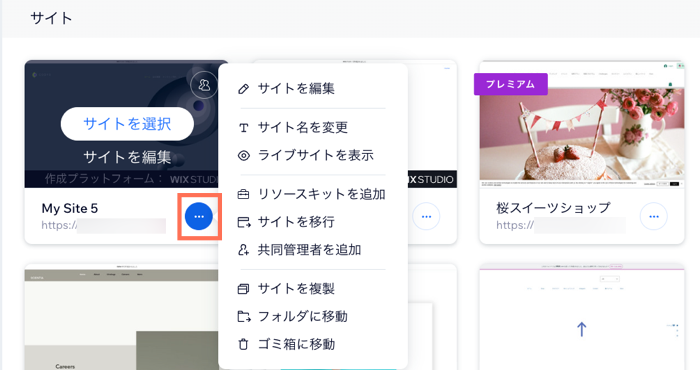
サイトで作業する方法:
- Wix Studio ワークスペースの「サイト」にアクセスします。
- サイトにマウスオーバーし、実行する内容を選択します:
- サイトのダッシュボードに移動する:「サイトを選択」をクリックします。
- サイトのエディタにアクセスする:「サイト編集」をクリックします。
- その他のアクション:「アクション」アイコン
 をクリックしてサイト名の変更、ライブサイトの表示、リソースキットの追加、他のユーザーへのサイトの移行など、サイトレベルのアクションを実行します。
をクリックしてサイト名の変更、ライブサイトの表示、リソースキットの追加、他のユーザーへのサイトの移行など、サイトレベルのアクションを実行します。
ヒント:
チーム外のユーザーをこのサイトの共同管理者に招待することができます。サイトの「ユーザー・役割」アイコン  にマウスオーバーし、「ユーザーを招待」をクリックします。
にマウスオーバーし、「ユーザーを招待」をクリックします。
 にマウスオーバーし、「ユーザーを招待」をクリックします。
にマウスオーバーし、「ユーザーを招待」をクリックします。サイト用に新しいフォルダを作成する
ワークスペース内でサイトを整理することで、効率的に管理し、チームとシームレスに共同作業を行うことができます。設定に基づいてサイトをフォルダにグループ化します。
サイトが不要になった場合は、削除することができます。削除したサイトはゴミ箱フォルダに移動し、必要に応じて管理または復元することができます。
新しいフォルダを作成する方法:
- Wix Studio ワークスペースの「サイト」にアクセスします。
- 上部の「+新規フォルダを作成」をクリックします。
- フォルダの名前を入力し、「作成する」をクリックします。
- (オプション)サイトをフォルダに移動します:
- 移動したいサイトを選択します。
- 上部の「フォルダに移動」をクリックします。
- サイトの移動先フォルダをクリックします。
- 「ここに移動」をクリックします。
ヒント:
複数のサイトを一度にフォルダに移動するには、「リストビュー」アイコン  をクリックしてください。
をクリックしてください。
 をクリックしてください。
をクリックしてください。ワークスペースサイトリストをフィルターする
フィルターを使用すると、サイトリストをすばやく移動し、必要な情報を見つけることができます。エディタの種類、プレミアムプラン、公開ステータス、サイトの所有権、一部の Wix アプリなどでサイトを並べ替えて見つけることができます。
検索バーを使用すると、サイト名から特定のサイトをすばやく検索したり、サイトリストをフィルターして、条件に基づいてサイトの一部を表示したりすることができます。サイトリストにフィルターを適用したら、フィルター済みのビューを保存して、後で素早くアクセスできるようにすることが可能です。
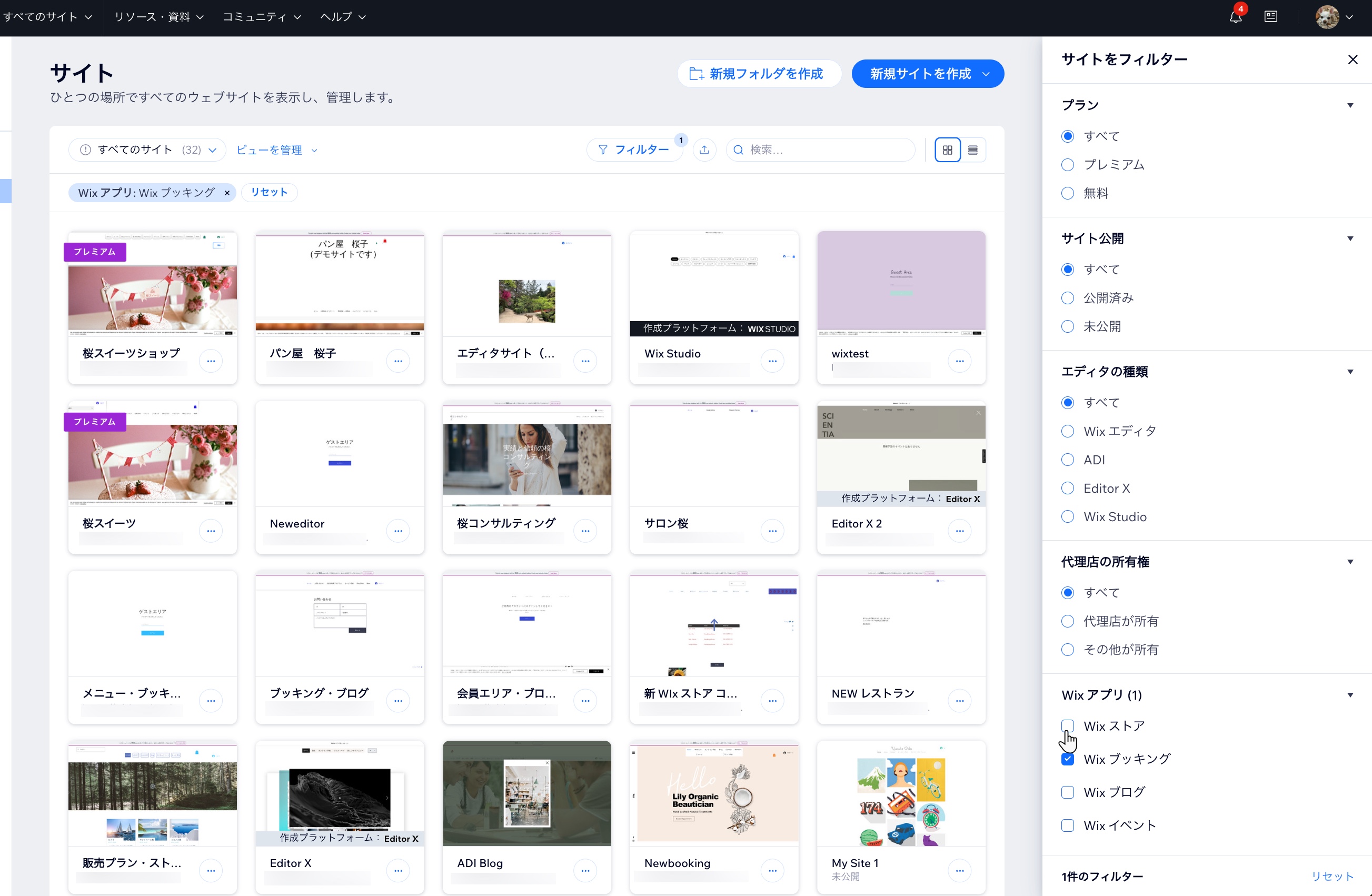
サイトリストをフィルターしてビューを保存する方法:
- Wix Studio ワークスペースの「サイト」にアクセスします。
- 「フィルター」をクリックします。
- サイトリストに適用するフィルターを選択します。
- 「ビューを管理」をクリックし、「新規ビューとして保存する」を選択します。
- ビューの名前を入力します。
- 「保存」をクリックします。
ヒント:
「列をカスタマイズ」アイコン  をクリックし、サイトリストに表する列を選択します。列をドラッグアンドドロップして並べ替えることもできます。
をクリックし、サイトリストに表する列を選択します。列をドラッグアンドドロップして並べ替えることもできます。
 をクリックし、サイトリストに表する列を選択します。列をドラッグアンドドロップして並べ替えることもできます。
をクリックし、サイトリストに表する列を選択します。列をドラッグアンドドロップして並べ替えることもできます。タグを使用してサイトを整理する
タグを使用すると、「サイト」タブでのサイトの整理・フィルター方法をカスタマイズすることができます。独自のカテゴリーを使用して整理することができ、チーム全体での可視性が向上します。タグを作成し、1つまたは複数のサイトに割り当てて、必要に応じて分類します。
サイトまたはサイトグループにタグを適用すると、リストビューとグリッドビューの両方でタグをフィルターとして使用したり、これらのフィルターをプリセットビューとして保存したりすることが可能です。
注意:
サイトにタグを割り当てるには、リストビュー  が選択されていることを確認してください。
が選択されていることを確認してください。
 が選択されていることを確認してください。
が選択されていることを確認してください。サイトにタグを適用して管理する方法:
- Wix Studio ワークスペースの「サイト」にアクセスします。
- タグを適用するサイトをすべて選択します。
注意:タグはサイトにのみ適用され、フォルダには適用されません。 - 上部の「タグを割り当てる」をクリックします。
- (必要な場合)検索バーに新しい名前を入力し、「+作成」をクリックして新しいタグを作成します。
- 選択したサイトに適用するタグをすべて選択します。
ヒント:検索バーでタグを検索することで、時間を節約できます。 - 「適用する」をクリックします。
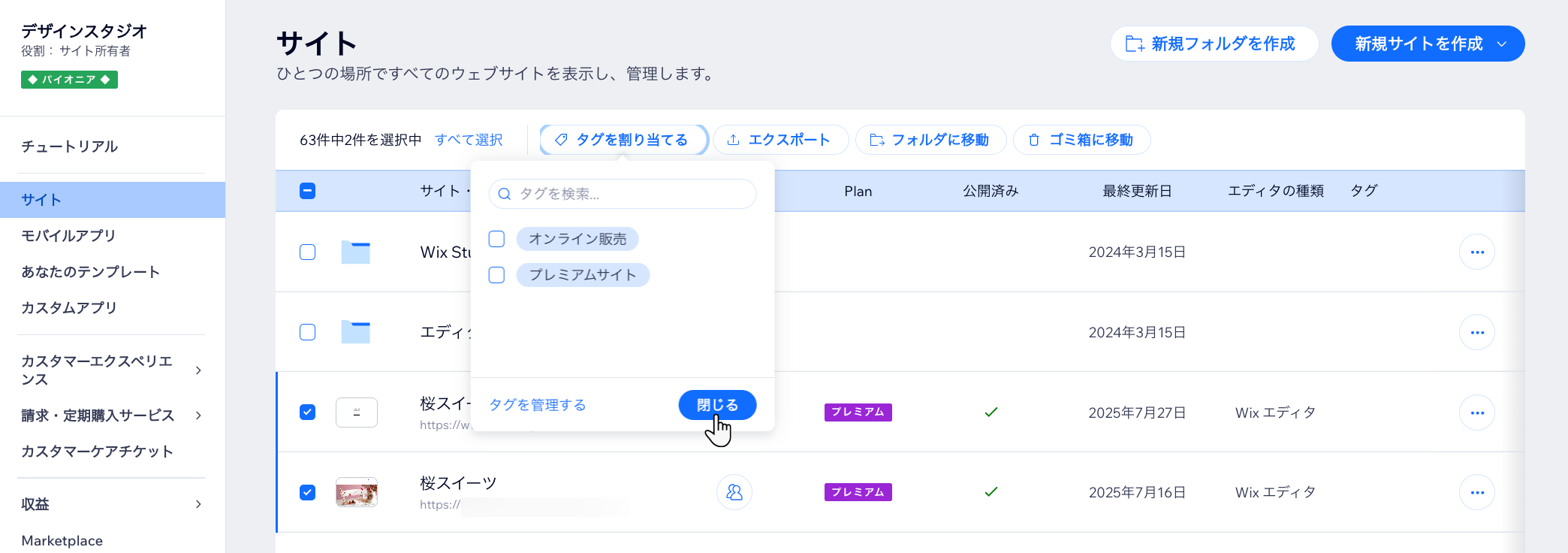
ヒント:
既存のタグをすべて表示・管理するには、1つまたは複数のサイトを選択し、「タグを割り当てる」をクリックして「タグを管理」をクリックします。
よくある質問
Wix Studio でのサイト管理に関する詳細については、以下の質問をクリックしてください。
ワークスペース間でサイトを移行することはできますか?
チームメイトが同時に Wix Studio サイトで作業することはできますか?
ワークスペース内のサイトを管理できるチームメイトを選択することはできますか?
特定のサイトに共同管理者を招待することはできますか?
新しいビューを保存しました。このビューは誰に表示されますか?
使用できるタグの数に制限はありますか?
Wix Studio を使用したくない場合、元に戻すことはできますか?

