Wix Studio エディタ:新しいメニューを追加・管理する
11分
この記事内
- メニューを追加する
- メニューアイテムを追加する
- メニューアイテムを管理する
- ドロップダウンを作成する
- メニューを別のレイアウトに切り替える
- 同じサイトに複数のメニューを表示する
Wix の最新のメニュー要素を追加して、サイト構築のプロセスを合理化しながら、クライアントの訪問者のナビゲーションを効率化します。横型、縦型、またはハンバーガーメニューから、各ブレイクポイントに最適なレイアウトを選択します。レイアウトの切り替えは簡単で、デザインの進化に合わせてその場で調整することができます。
必要に応じてメニューアイテムの追加、削除、並べ替えを行い管理します。ドロップダウンを使用して、独自のコンテンツを含むサブメニューを表示することで、クライアントのニーズに合ったカスタマイズされた体験を提供することができます。
重要:
この記事では、Wix Studio エディタの新しいメニュー要素について説明します。以前のメニューを管理する方法については、 こちらをご覧ください。
利用しているメニューがどちらかを確認するにはどうすればよいですか?
メニューを追加する
サイトにメニューを追加して始めましょう。サイトヘッダーにメニューを追加することが推奨されますが、さまざまなページやセクションに合わせて体験をカスタマイズするために、任意の数だけ追加・設定を行うことが可能です。
メニューを追加する方法:
- エディタ左側で「要素を追加」
 をクリックします。
をクリックします。 - 「メニュー・検索」を選択します。
- メニューの種類を選択します:
- 横型メニュー:これらの高度なメニューには、ユニークなカスタマイズオプションがたくさんあります。ニーズに合わせてメニューをカスタマイズし、各エリアのレイアウトやデザインを調整することができます。
- 縦型メニュー:サイトの右側または左側に配置すると良く見える縦型のメニュー。
- ハンバーガーメニュー:訪問者がメニューアイコンをクリックした時のみ、メニューアイテムが表示されるミニマムなメニュー。メニューには、開いた時と閉じた時の 2種類の状態があります。
- メニューをクリックして、ページ上の希望の位置にドラッグします。
メニューのレイアウト(タイプ)について変更があった場合:
後から、いつでも変更することができます。
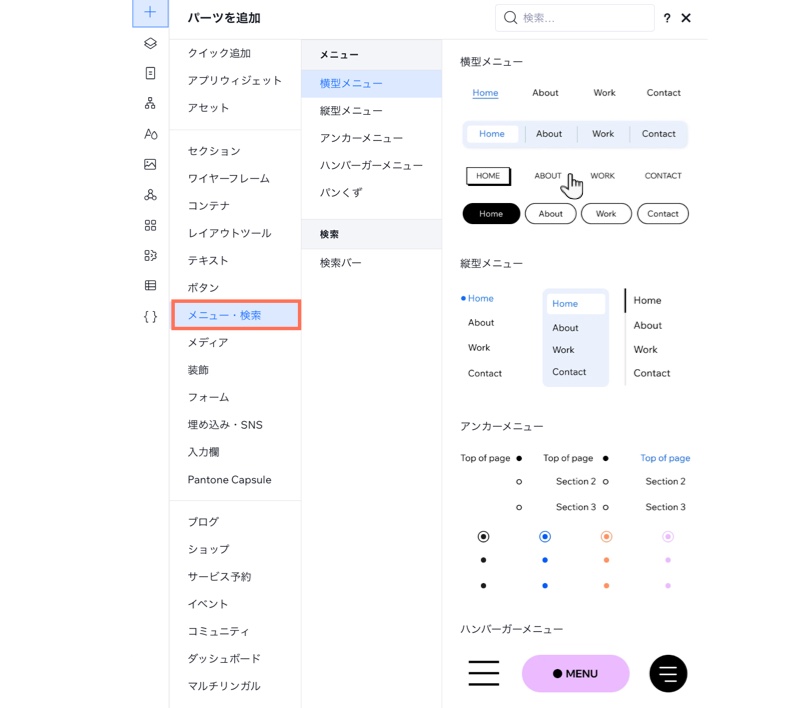
メニューアイテムを追加する
メニューを追加したら、次に表示したいアイテムを選択します。
通常のサイトページ、複数のアイテムから成る Wix のアプリや CMS のすべてのページ、または複数のアイテムから成るページから特定のページを選択することができます。ドロップダウンコンテナやリンクを追加して、クライアントのニーズに合わせてメニューアイテムをカスタマイズすることも可能です。
メニューアイテムを追加する方法:
- エディタでメニューを選択します。
- 「メニューを管理」をクリックします。
- 下部にある「アイテムを追加」をクリックします。
- 追加するアイテムを選択します:
- サイトページ:メニューに表示したいページを追加します。パネルには、通常のサイトページ、アプリのページ(例:Wix ストアの商品ページ)、CMS コレクションに接続されたページがリスト表示されます。
- アイテム:一部の Wix のアプリや CMS のページは、複数のアイテムで構成されています。たとえば、Wix ストアの商品ページの中には、さらにページが存在します。ページは、複数のアイテムから成るすべてのページを追加するか、特定のページのみを追加するかを選択することができます:
- すべてのページを追加する:複数のアイテムから成る、該当するページ横のチェックボックスを選択します。
- 特定のページを追加する:
- 複数のアイテムから成るページにマウスオーバーし、「アイテムを選択」をクリックします。
- リストから追加したいページを選択します。
- アイテム:一部の Wix のアプリや CMS のページは、複数のアイテムで構成されています。たとえば、Wix ストアの商品ページの中には、さらにページが存在します。ページは、複数のアイテムから成るすべてのページを追加するか、特定のページのみを追加するかを選択することができます:
- サイトページ:メニューに表示したいページを追加します。パネルには、通常のサイトページ、アプリのページ(例:Wix ストアの商品ページ)、CMS コレクションに接続されたページがリスト表示されます。
- リンクまたはアンカー:メニューでは、他のウェブサイトやクライアントの連絡先情報など、さまざまな場所にリンク先を設定することができます。セクションまたは要素に追加したアンカーにリンクさせることもできます。
- ドロップダウン:訪問者がアイテムにマウスオーバーした際に、メニュー下に表示されるコンテナを追加します。必要に応じてデザインし、メニューアイテムや追加のコンテンツを表示するために使用できます。
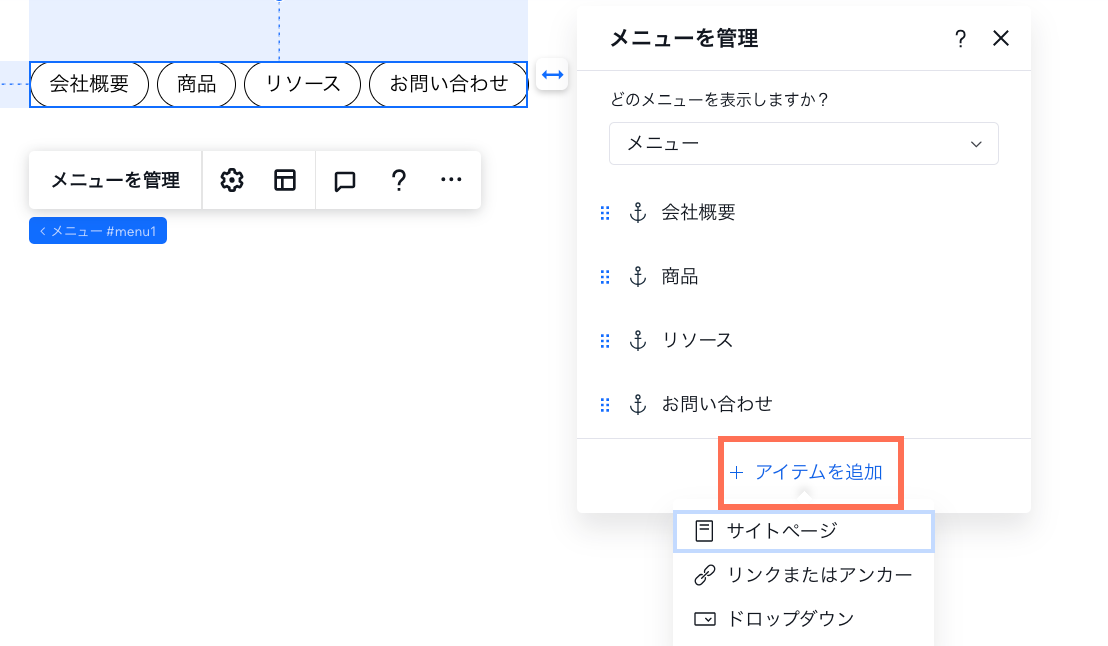
メニューアイテムを管理する
既存のメニューとそこに表示されるアイテムはいつでも調整できます。コンテンツを最新の状態に保つために、アイテムを追加したり、無関係なアイテムを削除したり、順序を変更したりできます。
メニューを管理する方法:
- エディタで該当するメニューを選択します。
- 「メニューを管理」をクリックします。
- 実行する内容を選択します:
メニューアイテムを追加する
メニューアイテムのリンクを変更する
メニューアイテムの名前を変更する
アイテムを削除する
メニューアイテムを並べ替える
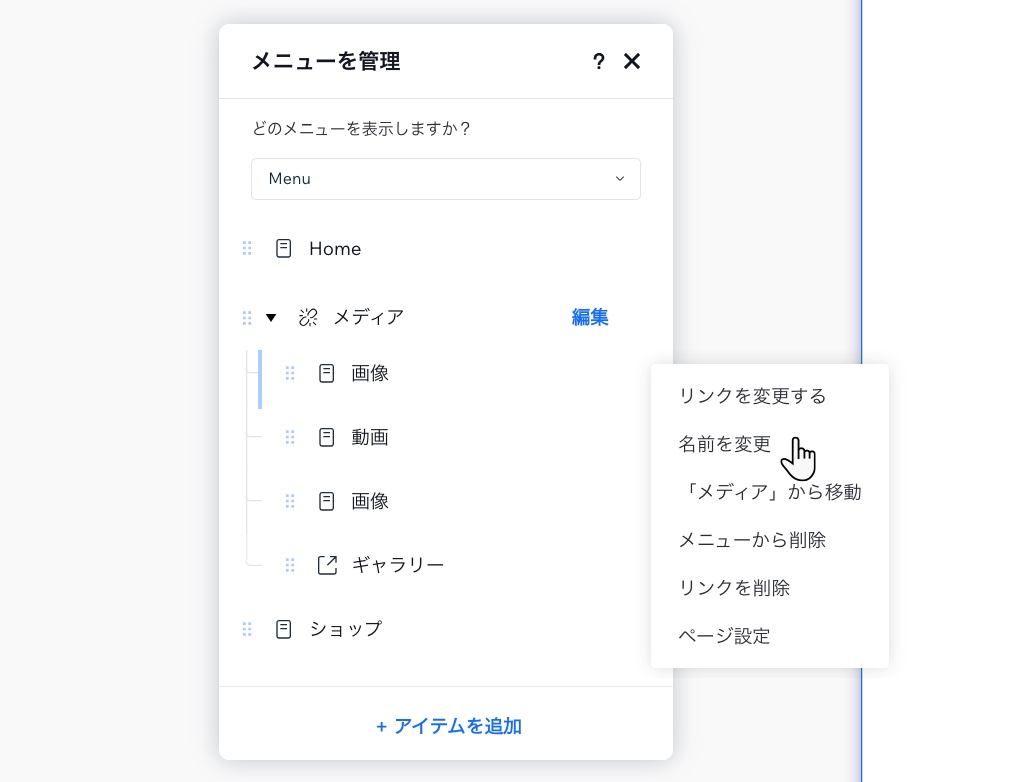
ドロップダウンを作成する
メニューにドロップダウンを作成するには、設定するタイトルに応じて 2通りの方法があります:
- 既存のメニューアイテム:メニューから既存のアイテム(ページまたはリンク)を選択すると、訪問者がマウスオーバーしたときにドロップダウンが表示されます。
- クリックできないタイトル:どのページにも移動しないドロップダウンタイトルを追加します。訪問者がマウスオーバーすると、ドロップダウンコンテナが開きます。
ヒント:
ドロップダウンは、以前のメニューエクスペリエンスでは「メガメニュー」と呼ばれていました。
ドロップダウンを追加・設定する方法:
- エディタで該当するメニューを選択します。
- 「メニューを管理」をクリックします。
- 実行する内容を選択します:
- 既存のメニューアイテムを使用する:
- メニューアイテムをドラッグして、ドロップダウンタイトルにしたいアイテムの下に移動させます。
- 同じアイテムにマウスオーバーし、「その他のアクション」アイコン
 をクリックします。
をクリックします。 - 「(ページ名)の下に移動」を選択します。
- 他のアイテムについても、手順 a〜c を繰り返します。
- 新しいドロップダウンを作成する:
- 「+アイテムを追加」をクリックします。
- 「ドロップダウン」を選択します。
- ドロップダウンのタイトルを入力します。
- キーボードの Enter キーを押して変更内容を保存します。
- ドロップダウン下のメニューアイテムをドラッグアンドドロップして追加します。
- 追加したい他のアイテムについても、手順 e を繰り返します。
- 既存のメニューアイテムを使用する:
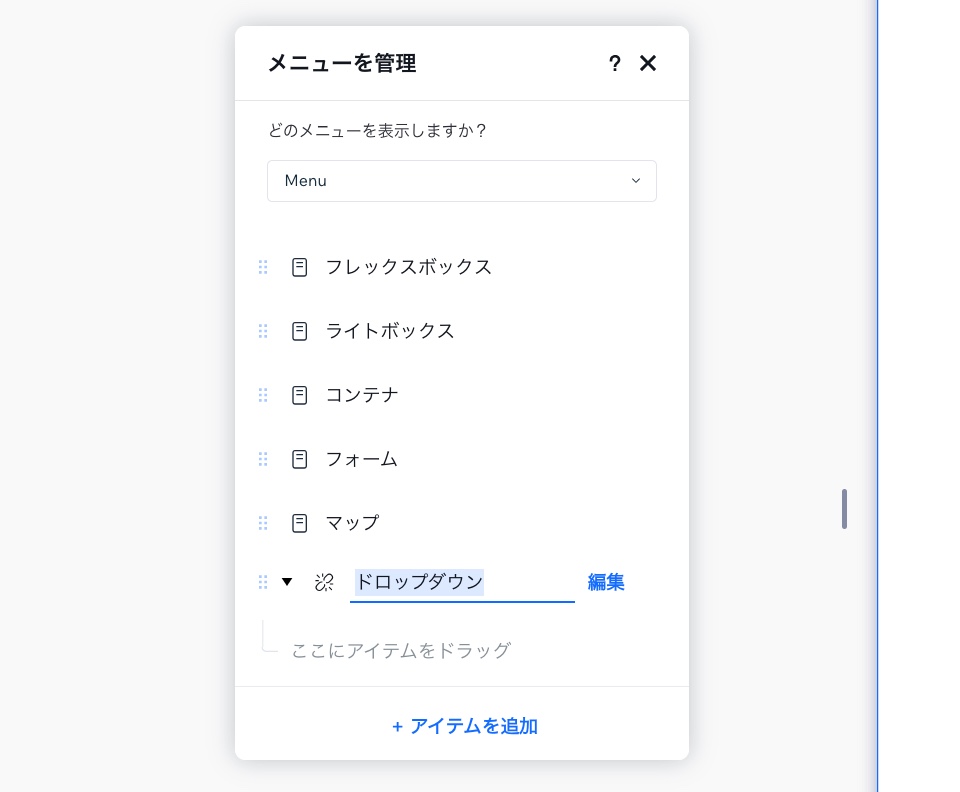
メニューを別のレイアウトに切り替える
「レイアウト」設定を使用して、希望のメニュータイプ(縦向きまたは横向き、ナビゲーションバーまたはハンバーガーメニュー)を選択します。
レイアウトを設定する方法:
- エディタ内のメニューをクリックします。
- 「レイアウト」アイコン
をクリックします。
- メニューの種類を選択します:
- ナビゲーションバー:メニューアイテムがバーに表示されます。「表示方向」下で、バーを横向きまたは縦向きにするかを選択します。
- ハンバーガー:アイコンが表示されます。サイト訪問者がアイコンをクリックすると、メニューが表示されます。
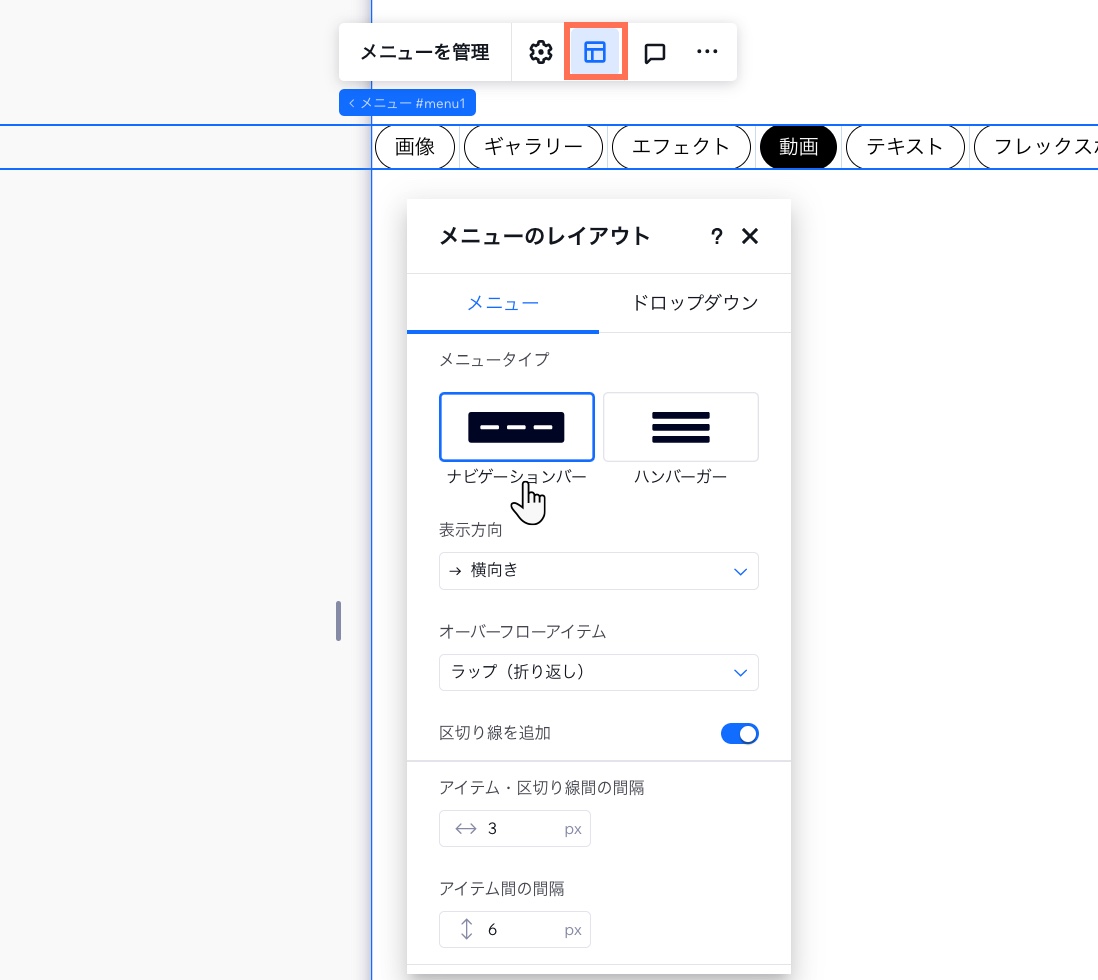
ヒント:
上記の手順に従って、ブレイクポイントごとに異なるメニューレイアウトを選択できます。たとえば、小さなブレイクポイントに場所を取らないなハンバーガーメニューを適用することができます。
同じサイトに複数のメニューを表示する
必要な数だけメニューを作成し、それぞれに完全に異なるアイテムを表示することができます。
新しいメニューパーツを追加したら、表示するメニューを選択できます:保存した既存のメニュー、またはその場で作成した新しいメニュー。つまり、メニューを保存し、サイト内のさまざまなメニューパーツで再利用できます。
以下をクリックして詳細をご確認ください:
ページに表示するメニューを選択する
新しいメニューを保存する
異なるブレイクポイントに固有のメニューアイテムを表示する
アクセシビリティを向上させたい場合:
「設定」パネル  を開いて、メニューにアクセシブル名を追加してください。アクセシブル名とは、支援技術に要素の機能や内容を説明する短いタイトル(通常 1~3文字)です。
を開いて、メニューにアクセシブル名を追加してください。アクセシブル名とは、支援技術に要素の機能や内容を説明する短いタイトル(通常 1~3文字)です。




 をクリックします。
をクリックします。 を押しながら、希望の位置にドラッグします。
を押しながら、希望の位置にドラッグします。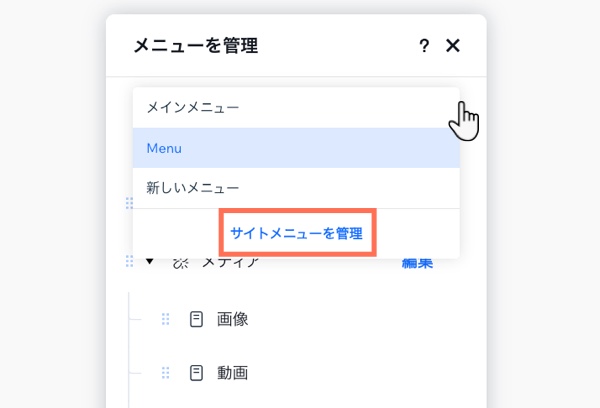
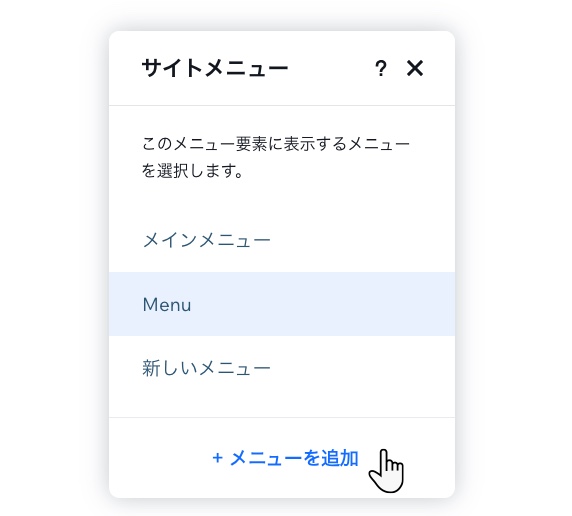
 をクリックします。
をクリックします。