Wix Studio エディタ:サイトを保存・プレビュー・公開する
6分
この記事内
- サイトを保存する
- サイトで保存したバージョンにアクセスする
- サイトをプレビューする
- テストサイトをプレビューする
- サイトを公開する
- よくある質問
Wix Studio エディタでは、サイトは自動的に保存されるため、変更内容が失われる心配はありません。ただし、作業中のサイトはいつでも手動で保存できます。
デザインの編集が終わったら、プレビューモードを使用して、各ブレイクポイントでの表示を確認します。その後、公開するか編集を続行するかを決めることができます。
サイトを保存する
Wix Studio エディタサイトは、変更を加えるたびに自動的に保存されます。ただし、サイトはいつでも手動で保存できます。
手動でサイトを保存する方法:
- エディタに移動します。
- 左上の「Wix Studio」アイコン
 をクリックします。
をクリックします。 - 「サイト」にマウスオーバーします。
- 「保存」をクリックします。
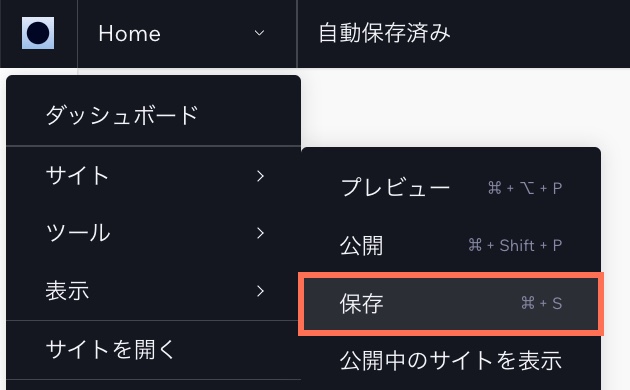
次のステップ:

サイトを保存すると、エディタの左上にアイコンが表示されます。また、サイトが自動保存される度にも表示されます。

サイトで保存したバージョンにアクセスする
サイト編集履歴は、あなた(またはサイトで作業するユーザー)が保存または公開したすべての記録です。サイト編集履歴にアクセスして、変更が加えられたタイミングや変更を実行したユーザーを確認したり、以前のバージョンを復元したりできます。
以前のバージョンのサイトにアクセスする方法:
- エディタに移動します。
- 左上の「Wix Studio」アイコン
 をクリックします。
をクリックします。 - 「サイト」にマウスオーバーします。
- 「編集履歴」をクリックします。
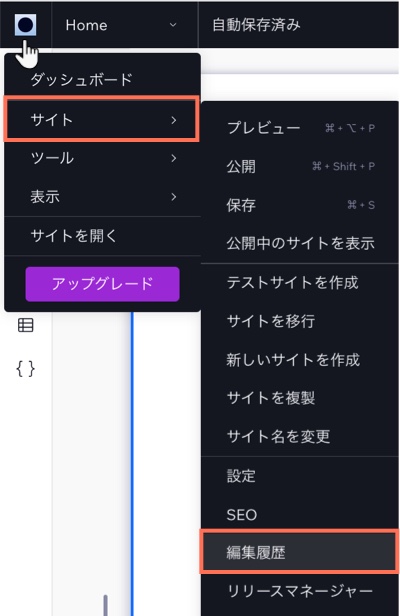
サイトをプレビューする
Wix Studio エディタのサイトで作業をしながら、すべてのブレイクポイントでライブでどのように表示されるかを確認できます。プレビューには現在の画面サイズでサイトが表示されますが、画面サイズを変更してデザインのレスポンシブ性をテストすることができます。
デスクトップでサイトをプレビューする方法:
- エディタに移動します。
- 右上の「プレビュー」アイコン
 をクリックします。
をクリックします。 - 次のいずれかの操作を実行して、異なる画面サイズでサイトを表示します:
- 上部の画面サイズドロップダウンをクリックして、異なるデバイスを選択する。
- ピクセル単位で画面の幅と高さを定義する。
- ハンドルをドラッグして幅を調整する。
- 「モバイル端末でプレビュー」
をクリックして、モバイルでテストサイトに直接アクセスする。
- 「サイトを編集」をクリックして編集を続けるか、「公開」をクリックして変更内容を公開します。
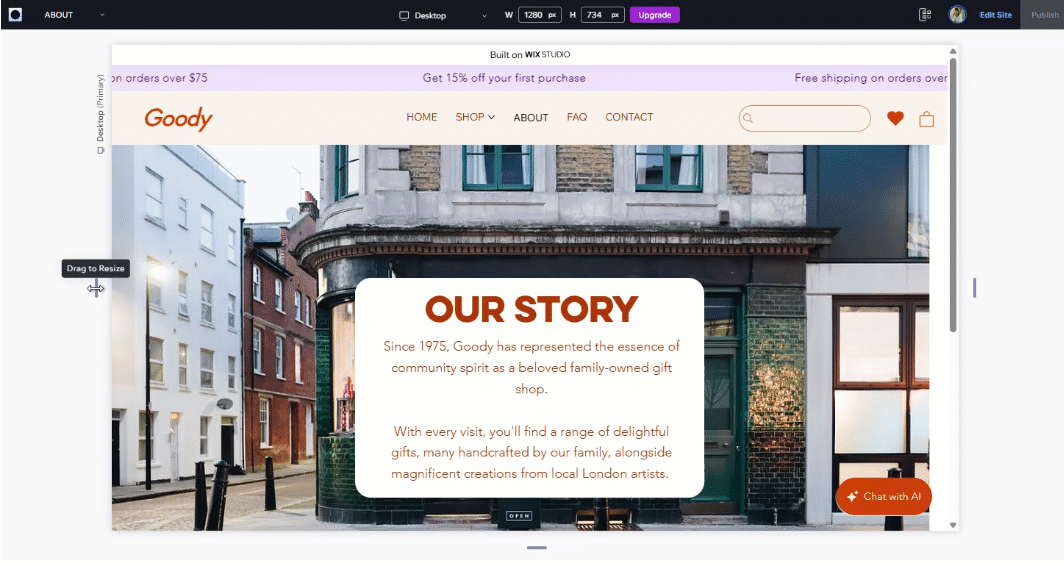
参考:
別のサイトページをプレビューする場合は、左上のドロップダウンからページを選択します。
テストサイトをプレビューする
テストサイトを作成した場合、エディタでデスクトップとモバイル端末の両方での表示を確認できます。テストサイトは、あらゆる画面サイズでサイトがきちんと表示されることを確認し、共同管理者やクライアントからフィードバックを得るために最適な方法です。
テストサイトをプレビューする方法:
- エディタに移動します。
- 右上の「プレビュー」
をクリックして、ドロップダウンを開きます。
- サイトをプレビューする場所を選択します:
- デスクトップ:「テストサイトとしてプレビュー」をクリックします。
- モバイル:
- 「モバイル端末でプレビュー」をクリックします。
- モバイル端末で QR コードをスキャンします。
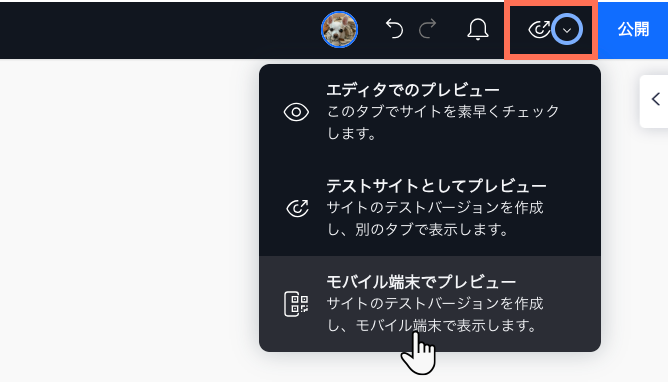
注意:
まだテストサイトを作成していない場合は、上記の手順に従い、ポップアップでテストサイトを作成することを選択してください。
サイトを公開する
エディタ右上の「公開」をクリックして、変更内容を公開します。
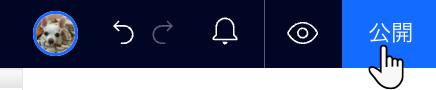
サイトを初めて公開する場合は、ウェブ上で正式に公開するための URL を取得します。ウェブアドレスは、無料サイトかアップグレードされたサイトかによって異なります:
- 無料サイト:https://accountname.wixstudio.io/site-name(https://アカウント名.wixstudio.io/サイト名)
- プレミアムサイト:サイトは独自ドメイン(例:mystunningwebsite.com)で公開できます。ドメインは Wix から購入したものを使用するか、別のドメインホストから購入したものを接続できます。
Wix オートメーションを使用すると、自動的にクライアントサイトの公開をスケジュールすることもできます。正確な日時を選択して、手動で行うストレスを省きます。これは、大きな発表やアップデートに最適です。
コードを使用してサイトを公開する場合:
Wix はコードを自動的に分析して、構文を確認します。(英語)エラーが検出された場合、公開を続行するか、エディタに戻って問題を確認することができます。
よくある質問
詳細については以下の質問をクリックしてください。
プレビューでサイトが異なって表示されるのはなぜですか?
クライアントにサイトのプレビューを送信することはできますか?


 をクリックします。
をクリックします。