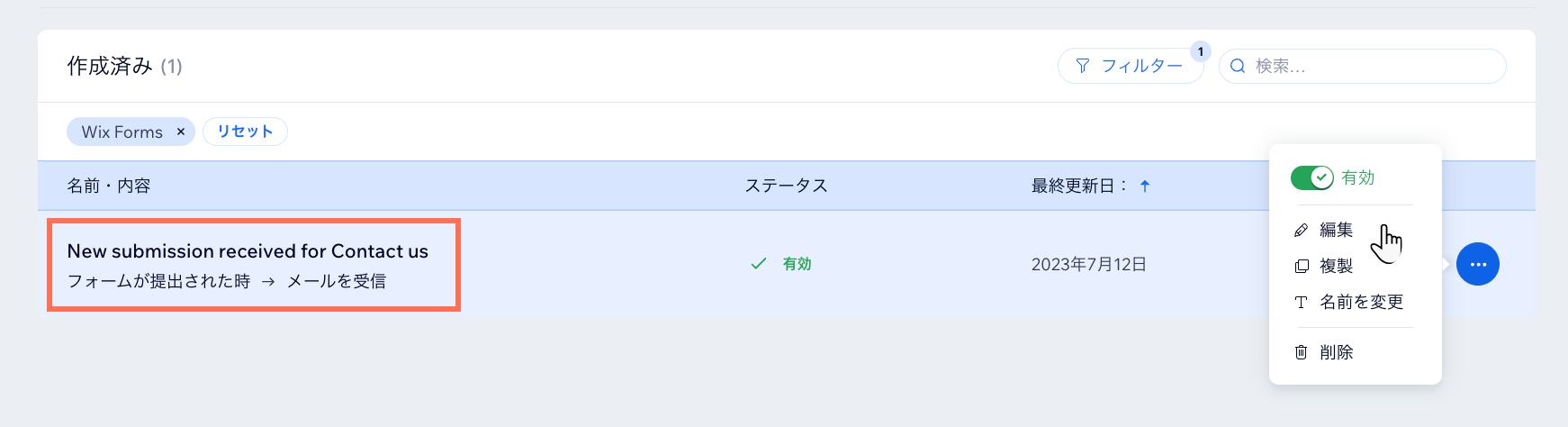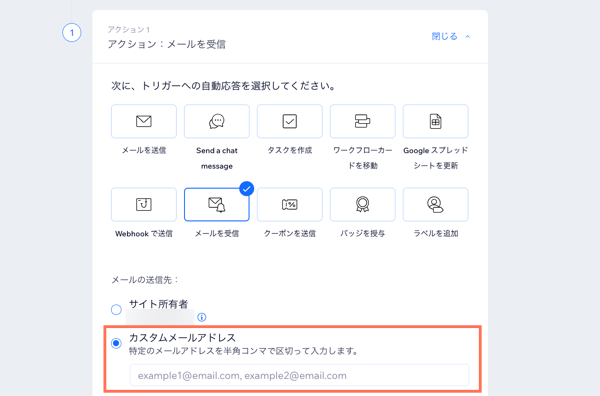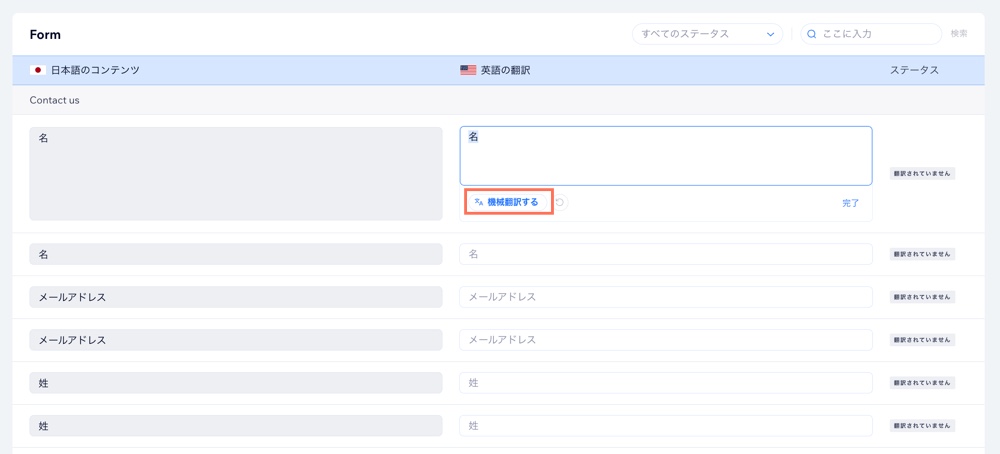Wix Studio エディタ:フォームを追加・カスタマイズする
11分
この記事内
- フォームを作成する
- フォームのデザインをカスタマイズする
- サイトに既存のフォームを追加する
- フォームの回答を確認する
- よくある質問
クライアントのサイトに合わせ、カスタマイズ可能なレイアウトとスタイルで個性的なフォームを作成しましょう。フォームを作成すると、フォームビルダーが Wix Studio エディタ内で直接開きます。複数選択、チェックボックス、ドロップダウンなど、あらゆるタイプの質問に合った項目を追加できます。新しいレイアウトオプションを使用して、フォームのカラム(列)、タイトル、セクションを作成することもできます。
フォームの作成が完了すると、Wix Studio エディタ内で、プリインストールされたフォームテンプレートとともに、選択したサイトの任意のページに追加できるようになります。
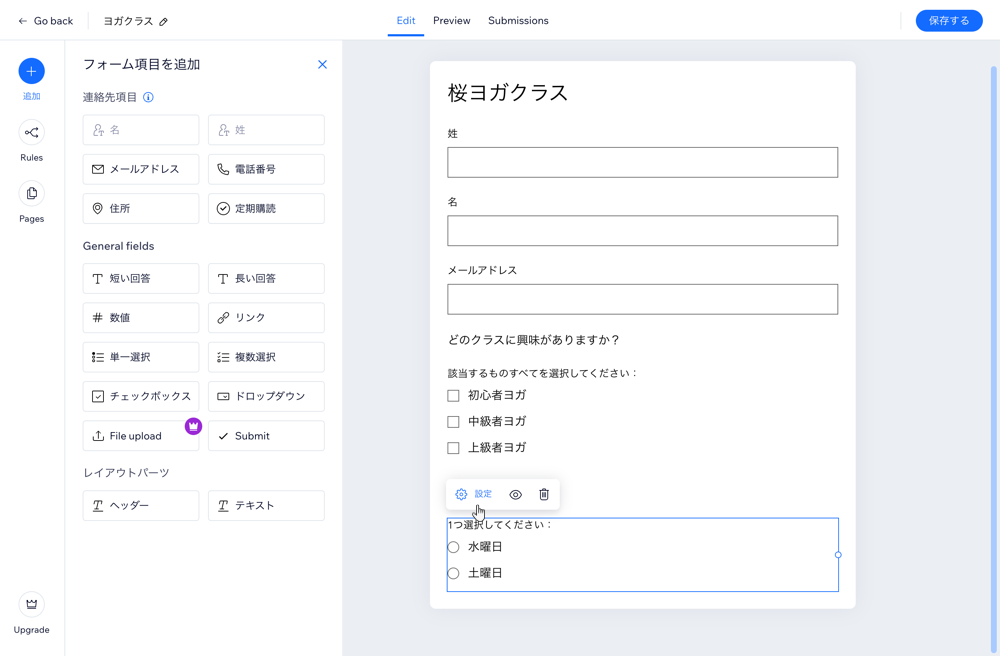
重要:
2025年8月1日より、Wix Studio エディタの「要素を追加」パネルで、旧 Wix フォームアプリはご利用いただけなくなります。
フォームを作成する
ドラッグアンドドロップのフォームビルダーを使用して、Wix Studio エディタ内で直接フォームを作成します。エディタ内でフォームを作成すると、サイト外に移動したり、場所の感覚を失うことなく、フォームとサイトを一緒に作成することができます。
注意:
Wix Studio エディタで利用できるフォームのほとんどは、新 Wix フォームです。ただし、旧 Wix フォームを使用したい場合は、プリセットの注文フォームまたは寄付フォームを追加できます。
フォームを作成する方法:
- エディタ左側で「要素を追加」
 をクリックします。
をクリックします。 - 「フォーム」をクリックします。
- 「新しいフォームを作成」をクリックし、フォームをページにドラッグします。お問い合わせフォームや購読フォーム、注文フォームなど、プリインストールされたテンプレートからフォームを選択することもできます。
- エディタでフォームをクリックし、「フォームを編集」をクリックしてフォームビルダーを開きます。
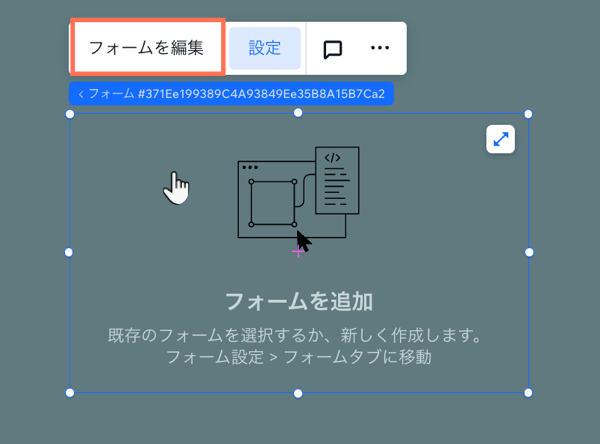
注文フォームに関する注意事項:
注文フォームは以前のバージョンの Wix フォームを使用して作成されているため、フォーム項目をカスタマイズするオプションが異なります。注文フォームを作成している場合は、こちらの手順に従ってフォームの項目をカスタマイズすることができます。
- フォームビルダーの左上にある「編集」アイコン
 をクリックして、フォームに名前を付けます。
をクリックして、フォームに名前を付けます。
注意:フォーム名は識別しやすくするために、内部でのみ表示されます。 - 「フォーム項目を追加」下でフォーム項目を選択します。項目の種類は次の通りです:
- 連絡先項目:Wix 連絡先で個人データを収集して、保存する項目を追加します。
- 基本項目:複数選択、チェックボックス、ドロップダウン、回答ボックスなどのパーツを追加します。
- 日付項目:プライベート予約や時間に制約のある質問用に日時の項目を追加します。
- レイアウトパーツ:ヘッダーまたはテキストパーツを追加して、フォームを整理したり、項目についてさらに説明したりします。
注意:
すべてのフォームには既にスパムフィルターが統合されているため、新 Wix フォームには CAPTCHA 項目がありません。スパムフィルターについての詳細はこの記事の「よくある質問」セクションをご覧ください。
- (オプション)項目をクリックしてさらにカスタマイズします:
- 項目設定を更新する。
- 必須項目にする。
- 項目を削除する。
- 項目のサイズを変更して、複数の列を持つフォームを作成する。列を追加する方法は、この記事の「よくある質問」セクションをご覧ください。
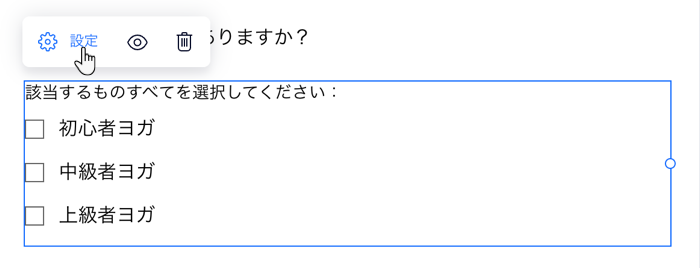
- (オプション)左側で「ルール」または「ページ」をクリックして、フォームに条件付きルールまたは複数のページを追加します:
- ルール:フォームに条件付きルールを追加します。ルールを使用すると、回答に基づいて情報を収集する方法が改善されます。ある項目に対する訪問者の回答によって、別の項目の表示、非表示、必須、またはオプションが決まります。たとえば、「訪問者が質問 1 でオプション A を選択した場合、質問 2 を非表示にする。オプション B を選択した場合、質問 2 を表示する。」などのルールを追加します。
- ページ:フォームに複数のページを作成します。これにより、関連する質問や情報をまとめて表示することができます。
ヒント:複数のページを作成した場合は、訪問者が「次へ」をクリックしてページを移動できるよう、各ページに「送信」の項目を追加してください。
- 右上の「保存する」をクリックします。
重要:
フォームの下部に「送信」の項目が追加されていることを確認してください。送信ボタンがない場合、訪問者はフォームを送信することができません。
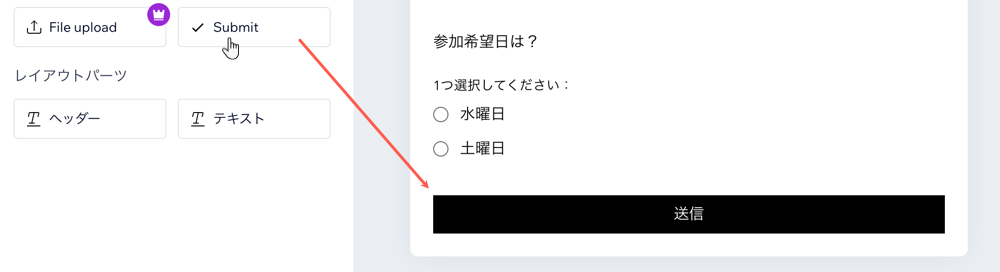
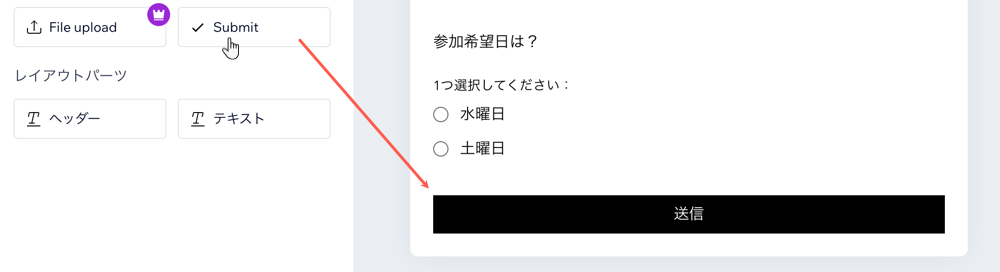
フォームのデザインをカスタマイズする
フォームを作成し、関連する項目とセクションを追加したら、背景色、ボタンのスタイル、フォントなど、ページ上でのフォームの表示方法をカスタマイズします。
フォームのデザインをカスタマイズする方法:
- エディタで該当するフォームをクリックします。
- 「設定」をクリックします。
- 「デザイン」タブをクリックします。
- 利用可能なオプションを使用してフォームのデザインをカスタマイズします:
- フォームの背景:フォームの背景色、枠線の色、太さを選択します。
- フォームの項目:フォーム項目の色とスタイル、および通常時、ホバー時とエラー時の表示方法を選択します。
- ヘッダー・段落:フォームテキストのフォントと色を選択します。
- ボタン:ホバー時の表示方法など、フォームボタンをデザインします。
- 「送信」ボタン:送信ボタンのスタイルと色をデザインします。
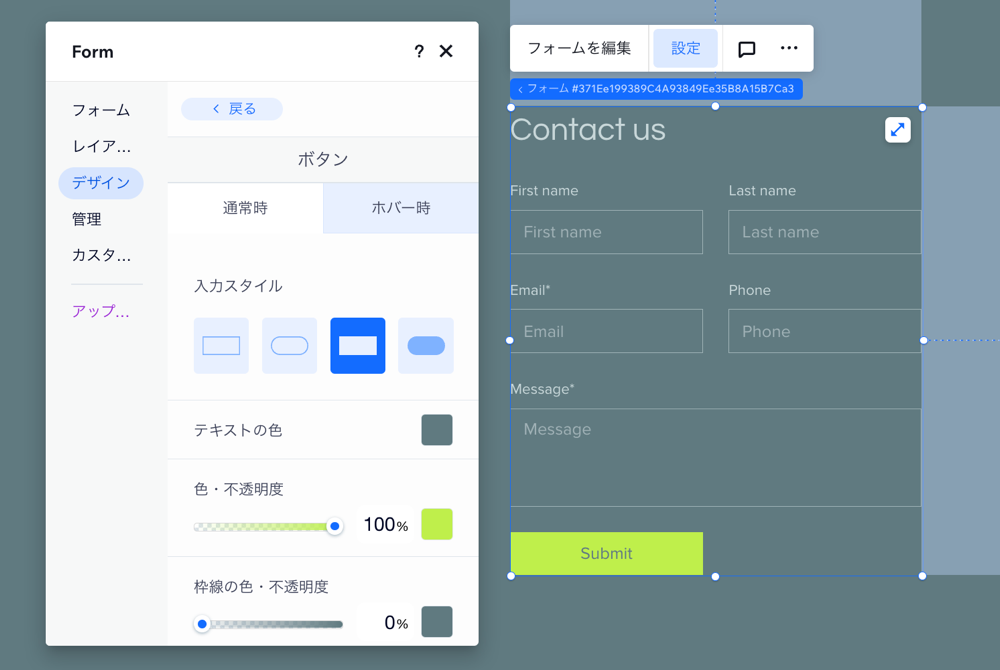
注意:
以前のバージョンの Wix フォーム(注文フォームなど)をカスタマイズする場合は、「デザイン」アイコン  をクリックしてください。
をクリックしてください。

 をクリックしてください。
をクリックしてください。
サイトに既存のフォームを追加する
Wix Studio エディタで作成されたすべてのフォームは、そのフォームの回答データとともにサイトのダッシュボードに保存されます。サイトに新しいフォームを追加する場合は、既存のフォームとプリセットのフォームテンプレートから選択できます。
サイトに既存のフォームを追加する方法:
- エディタ左側で「要素を追加」
 をクリックします。
をクリックします。 - 「フォーム」をクリックします。
- 「既存のフォームを追加」をクリックします。
- エディタで新しいフォーム要素をクリックします。
- 「設定」をクリックします。
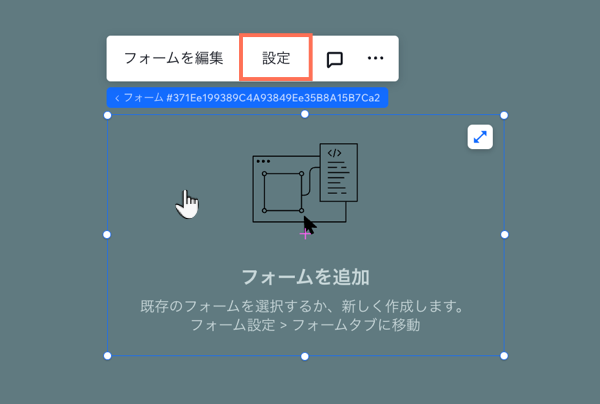
- 「フォーム」タブをクリックします。
- サイトで作成されたすべてのフォームから、表示するフォームを選択します。フォームの数が多い場合は、検索バーを使用して適切なフォームを見つけることができます。
- (オプション)「レイアウト」タブと「デザイン」タブをクリックして、フォームをさらにカスタマイズします。
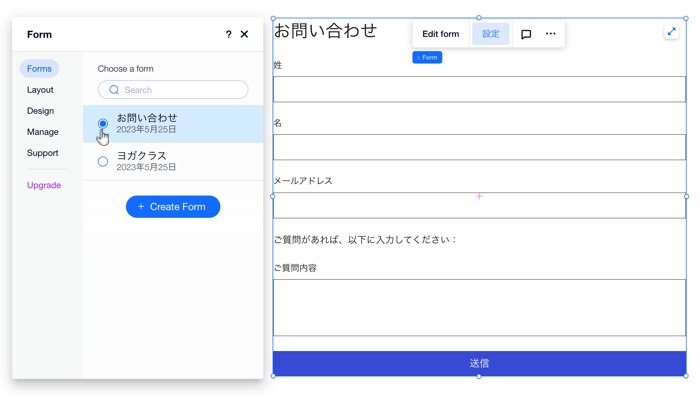
ヒント:
フォームはいつでも別のフォームに切り替えることができます。フォームの上部にある「設定」をクリックし、「フォーム」タブで別のフォームを選択します。ページのレイアウトやデザインを損なうことなく、以前のフォームが新しいフォームに自動的に置き換えられます。
フォームの回答を確認する
サイトのダッシュボードから、サイトの各フォームの最も詳細な回答データにアクセスできます。特定のフォームのデータをすばやく確認したい場合は、フォームビルダー内の「回答内容」タブをクリックして回答を確認することもできます。
フォームの回答を確認する方法:
- サイトダッシュボードの「フォーム・回答内容」にアクセスします。
- 「フォーム」タブでは、作成したすべてのフォームと、各フォームの提出回数を確認できます。
詳細を表示する方法:- フォーム横の「その他のアクション」アイコン
 をクリックします。
をクリックします。 - 「送信されたフォームを表示」をクリックします。
- フォーム横の「その他のアクション」アイコン
ヒント:
すべてのフォームの回答は表に表示されます。情報は、追加した項目に応じて列に分けられます。正確な送信日も確認できます。
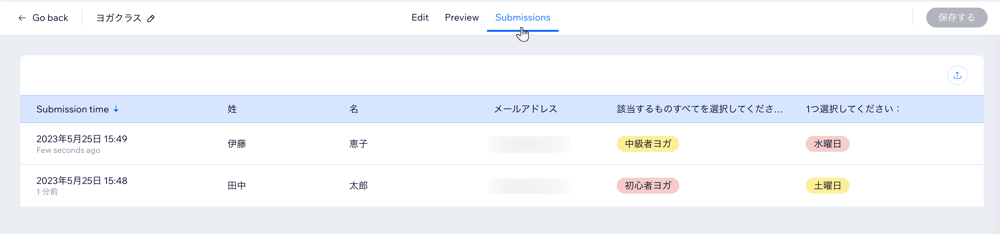
よくある質問
Wix Studio エディタでのフォームの追加に関する詳細については、以下の質問をクリックしてください。
新 Wix フォームと旧フォームの違いは?
新 Wix フォームで支払いを受け付けることはできますか?
新 Wix フォームを使用するのに料金はかかりますか?
フォーム上の編集オプションと設定オプションの見た目が異なるのはなぜですか?
フォームに列を追加するにはどうすればよいですか?
フォームをテストするにはどうすればよいですか?
フォームのメール通知を設定するにはどうすればよいですか?
フォームに CAPTCHA 項目を追加できないのはなぜですか?
フォームを翻訳することはできますか?


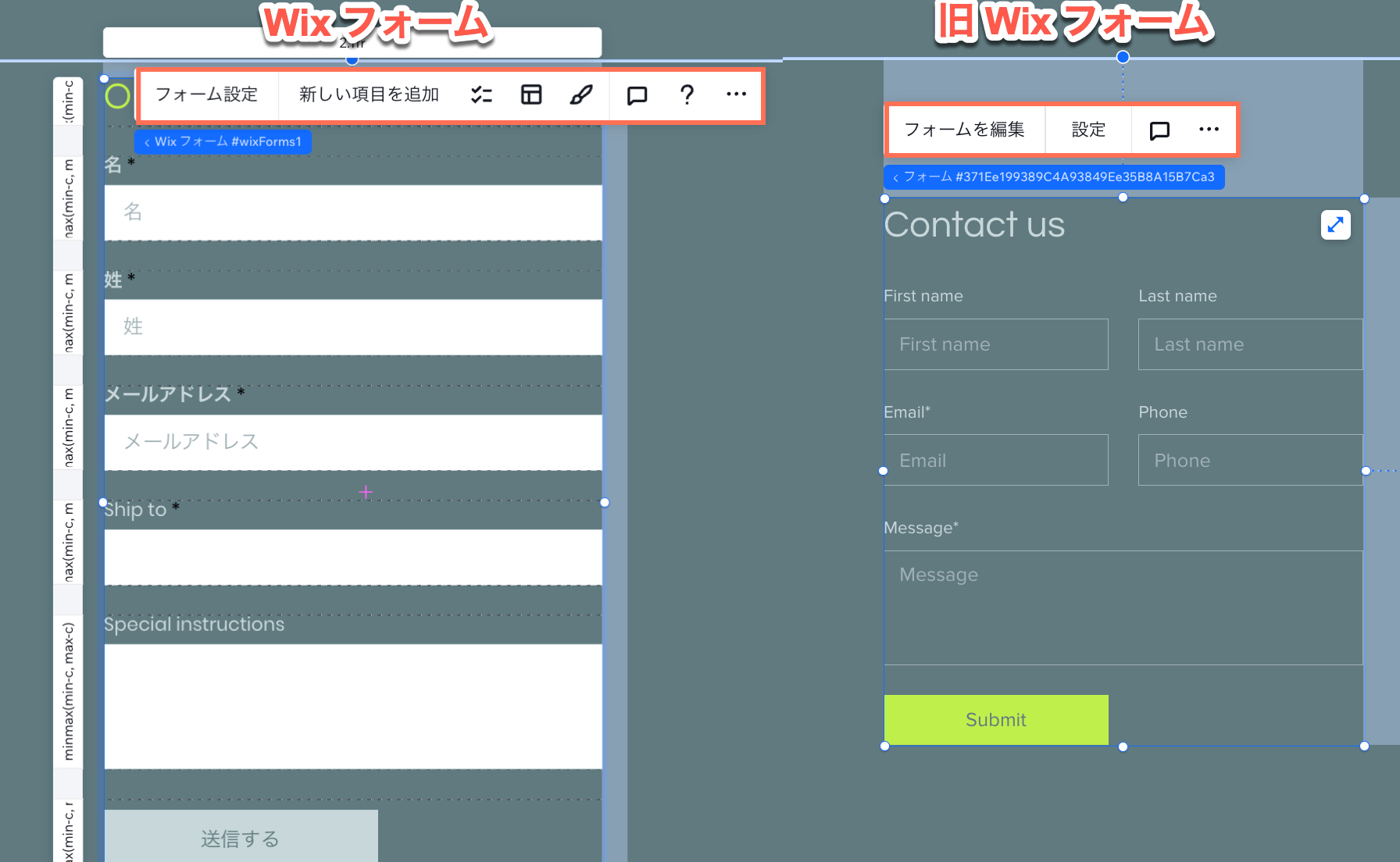

 をクリックします。
をクリックします。