Wix ストア:ディスカウント(¥)クーポンを作成する
4分
割引クーポン(例:$5 引き)を提供して顧客を引き付け、ブランドロイヤリティを促進しましょう。すべての商品、または特定の商品やカテゴリーのみなど、クーポンを適用できる内容を正確に管理することができます。
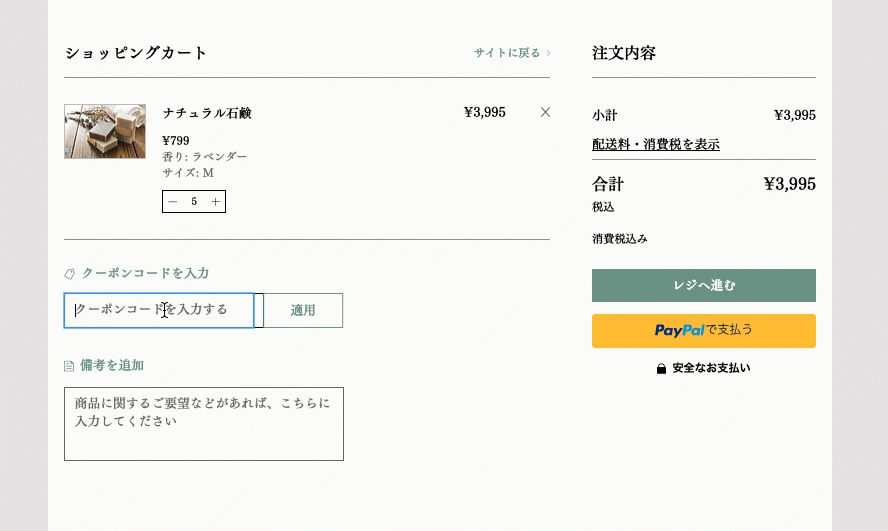
割引クーポンを作成する
サイトのダッシュボードから直接新しいクーポンを作成することができます。割引額を選択し、クーポンの有効期間を設定し、適用する商品を決定します。
ディスカウントクーポンを作成する方法:
- サイトダッシュボードで「クーポン」にアクセスします。
- 「+新しいクーポン」をクリックします。
- 「¥ディスカウント」をクリックします。
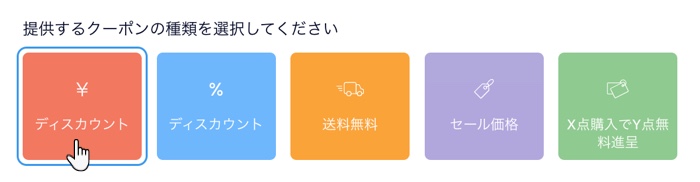
- 顧客が入力する必要のある「クーポンコード」を入力します。
- 「クーポン名」を入力します。
注意:ここで付ける名前はカートページとサイトのダッシュボードに表示されます。 - 割引額を入力します。
- 「適用範囲」ドロップダウンからオプションを選択します:
- すべての商品:すべての商品に適用されます(顧客は複数の商品に適用することができます)。
- 特定した商品:1つの商品のみに適用されます。「商品」ドロップダウンから、商品を選択します。
- 特定のカテゴリー:カテゴリー内のすべての商品に適用されます。「カテゴリー」ドロップダウンをクリックしカテゴリーを選択します。
- 最低注文額(小計):顧客は、注文の合計額が指定額以上の場合のみクーポンを適用することができます。「最低購入額(小計)」の欄に金額を入力します。
- 割引を適用することができる商品を選択します(「最低購入額(小計)」を選択した場合は表示されません):
- 1回の注文につき 1回適用(最も価格の低い商品に適用):クーポンが適用される商品を複数購入した場合、一番価格の低い商品にのみクーポンが適用されます。
- カート内の該当商品すべてに対しそれぞれ割引を適用する:クーポンが適用される商品を複数購入した場合でも、全ての商品に割引が適用されます。
- (オプション)「定期購入を含める」チェックボックスを選択して、このクーポンを定期購入商品に適用します。
注意:この設定にすると、クーポンはすべての支払いサイクルに適用されます(例:毎月の定期購入の場合は毎月)。クーポンが定期購入の価格以下であることを確認してください。 - クーポンの有効期間を設定します:
- クーポンの利用開始日を選択します。
- クーポンの利用期限を入力するか、「期限なし」のボックスにチェックマークを入れます。
- (オプション)適用したい使用回数制限のチェックボックスを選択します:
- クーポンの使用回数を制限する:クーポンが使用できる制限回数を入力します。
ヒント:同じ顧客による複数の購入は個別にカウントされます。 - 顧客 1名につき 1回のみ利用可能にする:クーポンの使用を顧客 1名につき 1回のみに制限します。
- クーポンの使用回数を制限する:クーポンが使用できる制限回数を入力します。
- 「クーポンを作成」をクリックします。
よくある質問
クーポンに関する詳細については、以下の質問をクリックしてください。
割引額が商品価格を超える場合はどうなりますか?
複数の商品にクーポンを適用するにはどうすればよいですか?
クーポンは定期購入商品にどのように適用されますか?
カートページにクーポンコードが表示されないのはなぜですか?
クーポンコードの大文字と小文字は区別されますか?
オフラインの決済方法で購入した場合、利用可能なクーポン数はいつ更新されますか?
クーポンを宣伝・共有することはできますか?
毎回、使用する度に固有のコードを含むクーポンを作成することはできますか?
クーポンコードなしで割引を提供することはできますか?
ストア商品以外で使えるクーポンを作成することはできますか?


 をクリックします。
をクリックします。