Wix ストア:ストア商品にセール価格を適用する
3分
どの商品にもセール価格を追加することができます。設定すると、割引価格の横に定価が取り消し線で表示されます。

ヒント:
- リボンを追加して、顧客がセール商品に気付くようにすることができます。
- クーポンや自動割引を作成して、値下げすることもできます。
1つの商品のセール価格を管理する
1つの商品にセール価格を追加する方法は 3通りあります。パーセント割引(例:20% オフ)を追加したり、設定した金額(例:1,000円引き)だけ値下げしたり、または希望する販売価格を入力したりできます。
1つの商品にセール価格を追加する方法:
- サイトダッシュボードの「商品」にアクセスします。
- 該当する商品をクリックするか、「+商品を追加」をクリックして新しく追加します。
- 「料金」セクションまでスクロールダウンします。
- 「セール価格」トグルを有効にします。
- オプションを選択します:
- 割引率:パーセントを入力し、「パーセント」アイコン
 アイコンをタップします。
アイコンをタップします。 - 割引額(例:500円引き):割引額を入力し、「金額」アイコン
 をクリックします。
をクリックします。 - セール価格:「セール価格」欄に、商品が販売される価格を直接入力します。
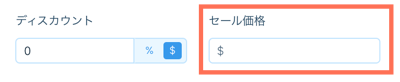
- 割引率:パーセントを入力し、「パーセント」アイコン
- 「保存」をクリックします。
割引を削除する:
セールを終えて定価料金に戻すには、「セール価格」トグルをオフにします。
複数の商品の割引率を一度に管理する
一度に複数の商品の割引を作成する場合、作成できるのは一定の割合の割引のみです(例:20%オフ)。
複数の商品に割引を追加する方法:
- サイトダッシュボードの「商品」にアクセスします。
- 該当する商品の横にあるチェックボックスを選択するか、上部のチェックボックスを選択します。
ヒント:カテゴリーに割引を適用するには、カテゴリーで商品を絞り込み、すべてを選択してください。 - 「その他」をクリックします。
- 「セール価格を設定」を選択します。
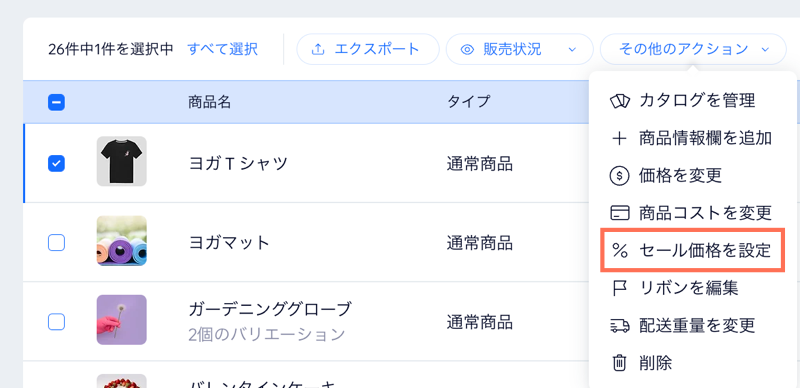
- 割引率を記入します。
- 「適用」をクリックします。
割引を削除する方法:
該当する商品を選択し、上記の手順に従って「割引 %」の欄に「0」と入力します。
次のステップ:


