Wix ストア:商品ギャラリーを追加・設定する
読了時間:11分
商品ギャラリーを使用すると、ストアで販売している商品を訪問者に見やすく表示することができます。ギャラリーは任意のページに追加でき、そこにすべての商品を表示するか、厳選したカテゴリーのみを表示するか自由に決めることができます。
ギャラリーの種類は、以下のような「スライダーギャラリー」または「グリッドギャラリー」から好みに応じて選択することができます:

この記事では、次の項目について説明します:
グリッドギャラリーにカテゴリーを表示する
グリッド商品ギャラリーは、多数の商品を表示するのに最適です。商品は、複数の列と行を持つグリッドで表示されます。
サイトには、このグリッドギャラリーが組み込まれた新しいショップページを追加することができます。また、グリッドギャラリーは、任意のサイトページに追加することもできます。
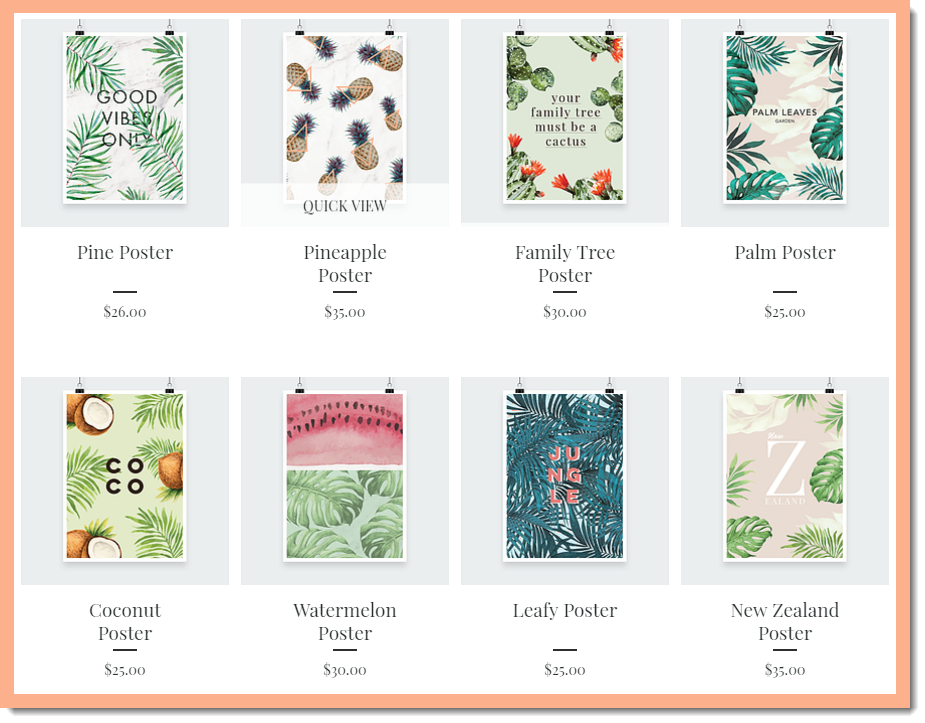
グリッドギャラリーを追加して表示するカテゴリーを選択する方法:
- ギャラリーを追加したいページに移動します。
- エディタで「サイトに追加」パネルを開きます:
- Wix エディタ:エディタ左側で「パーツを追加」
 をクリックします。
をクリックします。 - Editor X:Editor X 上部の「要素を追加」
 をクリックします。
をクリックします。
- Wix エディタ:エディタ左側で「パーツを追加」
- 「ショップ」をクリックします。
- 「グリッドギャラリー」をクリックします。
- グリッドギャラリーをサイトページ上の適切な場所にドラッグします。
- エディタでギャラリーをクリックします。
- 「カテゴリーを選択」をクリックします。
- オプションを選択します:
- すべての商品を表示する:「すべての商品」カテゴリーが選択されていることを確認します。
- カテゴリーを表示する:カテゴリーをクリックして選択します。

グリッドギャラリーをカスタマイズする
ギャラリーは、あなたのストアを訪れた顧客が最初に目にするものです。カスタマイズして洗練された印象を与えましょう。
グリッドギャラリーをカスタマイズする方法:
- エディタ内で、カスタマイズしたいギャラリーを含むページまで移動します。
- 「商品ギャラリー」をクリックします。
- 「設定」アイコン
 をクリックします。
をクリックします。 - 実行する内容を選択します:
レイアウトをカスタマイズする
設定をカスタマイズする
テキストをカスタマイズする
デザインをカスタマイズする
フィルターを追加する
並び替えオプションを追加する
クイックビューをカスタマイズする
モバイル用のグリッドギャラリーをカスタマイズする
モバイル端末で閲覧した際のギャラリーの外観をカスタマイズします。小さな画面に合わせてデザインを調整し、顧客がギャラリーから移動することなく簡単にカートに商品を追加できるようにすることができます。
ヒント:
モバイル用に編集した内容は、デスクトップの表示には影響しません。
モバイル用のグリッドギャラリーをカスタマイズする方法:
- カスタマイズしたいグリッドギャラリーがあるページに移動します。
- エディタ上部で「モバイルエディタに切り替え」アイコン
 をクリックします。
をクリックします。

- グリッドギャラリーが表示されている場所をクリックします。
- 「設定」をクリックします。
- 以下のいずれかの操作を行い、モバイル用のギャラリーをカスタマイズします:
- カートに追加ボタンを表示:有効にすると、顧客は商品ページに移動することなく、カートに商品を追加できるようになります。有効にした場合は、「数量を表示」トグルをクリックして、顧客が同じ商品を一度に複数カートに追加できるようにします。
- 商品オプションを表示:有効にして、サイズや色などの商品オプションを表示します。
- レイアウトをカスタマイズする:商品を 1カラムまたは 2カラムで表示します。
- デザインをカスタマイズする:スライダーをドラッグして、モバイル用のテキストサイズを調整します。
スライダーギャラリーにカテゴリーを表示する
スライダーギャラリーは商品を紹介するのに最適です。顧客は矢印ボタンをクリックして、さらに商品を閲覧できます。

注意:
- スライダーギャラリーには最大 32個の商品を表示できます。
- スライダーギャラリーをカスタマイズして、関連商品ギャラリーに変換することができます。
スライダーギャラリーを追加して表示するカテゴリーを選択する方法:
- ギャラリーを追加したいページに移動します。
- エディタ左側で「パーツを追加」パネルを開きます。
- Wix エディタ:エディタ左側で「パーツを追加」
 をクリックします。
をクリックします。 - Editor X:Editor X 上部の「要素を追加」
 をクリックします。
をクリックします。
- Wix エディタ:エディタ左側で「パーツを追加」
- 「ショップ」をクリックします。
- 「スライドショーギャラリー」をクリックします。
- スライダー商品ギャラリーを希望の位置までドラッグします。
- エディタでギャラリーをクリックします。
- 「設定」をクリックします。
- オプションを選択します:
- すべての商品を表示する:「すべての商品」カテゴリーが選択されていることを確認します。
- カテゴリーを表示する:「カテゴリーを選択」ドロップダウンからカテゴリーを選択します。
スライドショーギャラリーをカスタマイズする
スライダーギャラリーをカスタマイズして、好みの見た目にしてみましょう。ギャラリーのテキストやデザインをカスタマイズしたり、表示するパーツ(例:「カートに追加」ボタンなど)を選択したりすることができます。
スライダーギャラリーをカスタマイズする方法:
- スライドショーギャラリーをクリックします。
- 「設定」をクリックします。
- 実行する内容を選択します:
レイアウトをカスタマイズする
設定をカスタマイズする
テキストをカスタマイズする
デザインをカスタマイズする
クイックビューをカスタマイズする
もっと詳しく知りたい場合:
Wix Learn にて Wix ストアの構築に関するコースを確認するか、ストアのデザインと公開に関する最後の動画をご覧ください。(英語)
お役に立ちましたか?
|
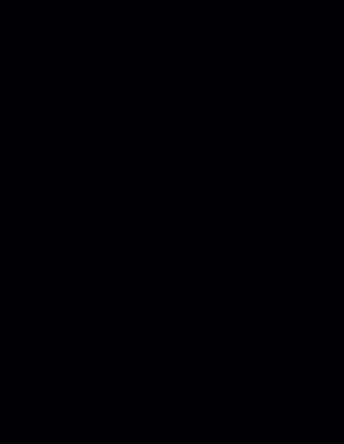
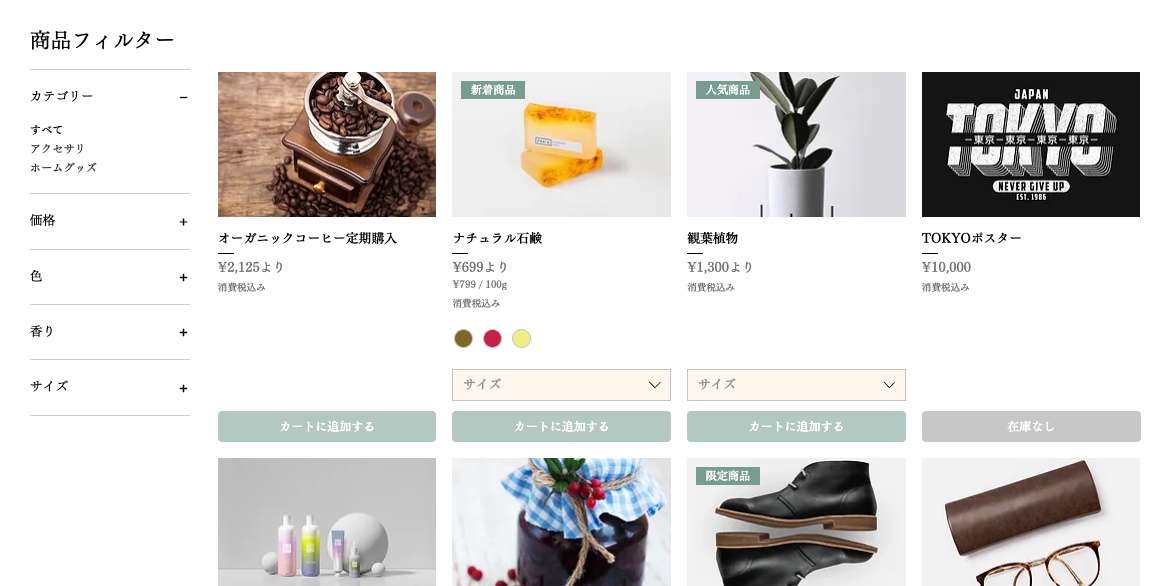


 をクリックして無効化します。
をクリックして無効化します。