Wix SEO チェックリスト:複数の場所を追加する
3分
Wix SEO チェックリストで複数の地域を追加して、サービスを提供するすべての地域をターゲットにしていることを確認してください。たとえば、東京に店舗があり、大阪に別の店舗がある場合は、両方を追加してください。
重要:
複数の場所を追加する必要があるのは、実際にサービスを提供している場合のみです。SEO チェックリストに影響するため、正確な住所を入力してください。
複数の場所を追加する方法は下記をご覧ください:
SEO チェックリスト作成時に複数の場所を追加する
初めて SEO Wチェックリストを利用する際、サイトの名前や住所などの情報を入力するように求められます。複数の場所を追加するには、該当するステップで「はい、実際の住所があるか、または地元でサービスを提供しています。」を選択する必要があります。
複数の場所を追加する方法:
- サイトダッシュボードの「SEO チェックリスト」にアクセスします。
- 「今すぐはじめる」をクリックします。
- サイト名またはビジネス名を入力し、「次へ」をクリックします。
- 「はい、実際の住所がある、または、地元でサービスを提供しています。」を選択します。
- 最初の住所を入力します。
- 「さらに追加」をクリックし、2つ目の住所を入力します。
注意:最大 5つの住所を追加できます。
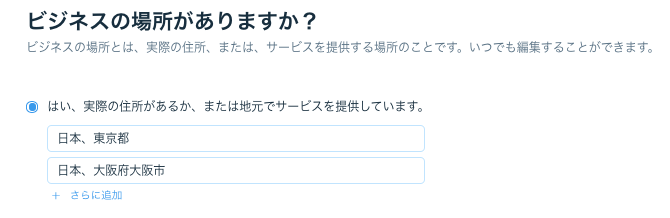
- 「次へ」をクリックします。
- 最大 3つのキーワードを追加して、ビジネスとサービス内容を説明します。
- キーワードは 2〜4語で設定してください。
- Enter キーを押して語句を区切ります。
- 別のキーワードを試す場合は、後でこれらのキーワードを変更できます。
- 「次へ」をクリックします。
SEO チェックリスト作成後に複数の場所を追加する
設定を編集することで、Wix SEO チェックリストが作成した SEO レポートを更新することができます。これは、最近新しい店舗をオープンした場合や、初回設定時に 1店舗しか追加しなかった場合に便利です。
複数の場所を追加する方法:
- サイトダッシュボードの「SEO チェックリスト」にアクセスします。
- 「キーワード」の横にある「詳細を編集」アイコン
 をクリックします。
をクリックします。 - (オプション)チェックリスト作成時に選択しなかった場合、「私は、実際の住所、または地元のサービス提供地域から顧客にサービスを提供しています」を選択します。
- (オプション)「場所」下で最初の場所を入力または更新します。
- 最初に入力した場所の下で「+さらに追加」をクリックします。
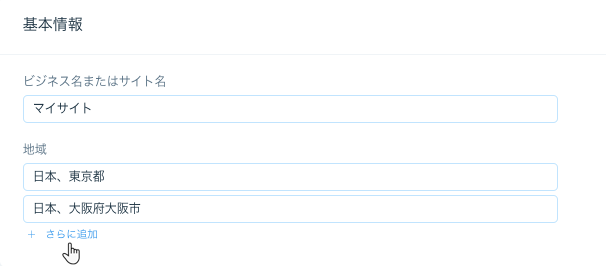
- 別の場所を入力します。
- (オプション)再度「+さらに追加」をクリックして複数の場所を追加します。
注意:最大 5つの場所を追加できます。 - 「保存」をクリックします。

