Wix SEO アシスタントでサイトを最適化する
3分
この記事内
- ステップ 1 |(オプション)SEO チェックリストを完了する
- ステップ 2 | 現在発生している問題を修正する
- ステップ 3 | 推奨事項を確認する
- ステップ 4 | 完了したタスクを追跡する
- よくある質問
Wix SEO アシスタントは、検索エンジン用にサイトを最適化するのに役立ちます。サイトの潜在的な問題を特定し、ページのコンテンツ、構造、SEO 属性を改善するための推奨事項を提供します。たとえば、一定期間が経過した場合にサイト点検を実施する、または 30日ごとにブログ記事を書くように通知します。
SEO アシスタントは、ダッシュボードの「マーケティング・SEO」タブの「SEO」セクションで利用できます。
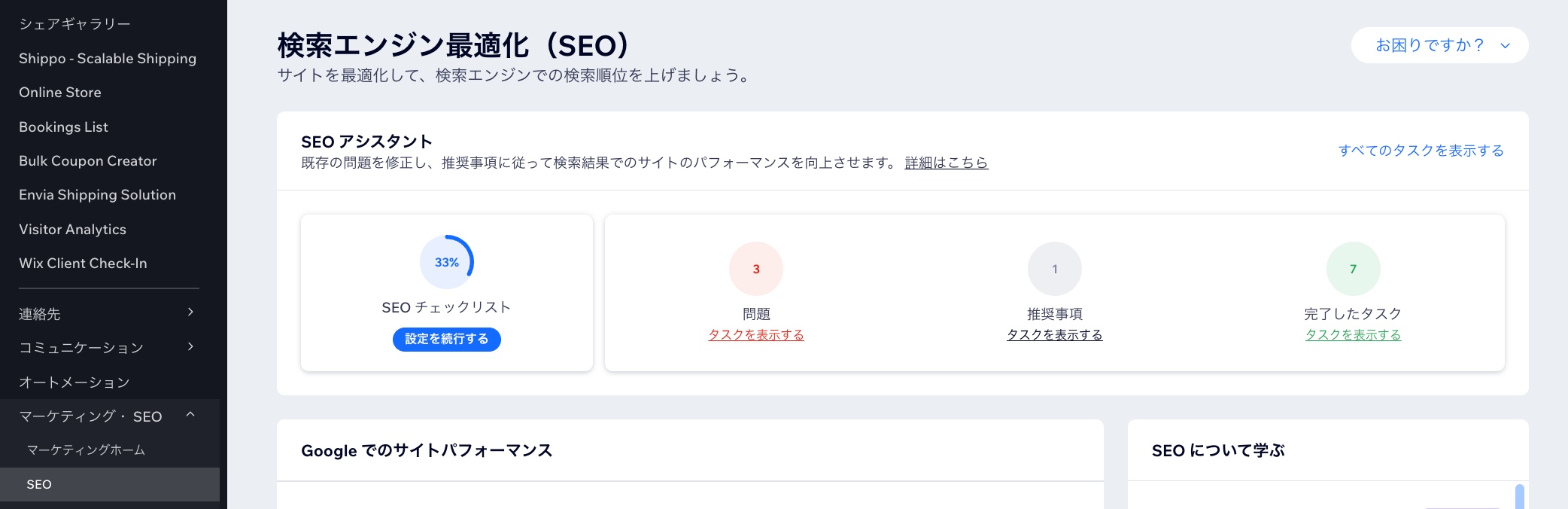
注意:
Wix SEO アシスタントでタスクを表示するには、プレミアムプランのご契約が必要です。
ステップ 1 |(オプション)SEO チェックリストを完了する
まず、Wix SEO チェックリストを完了することをおすすめします。このステップバイステップのチェックリストは、ビジネスの情報とキーワードに基づいてサイトの SEO を改善するために役立ちます。また、サイトを Google に接続して認証し、検索エンジンの結果に表示されるようにすることもできます。
重要:
Google Search Console に接続するには、プレミアムプランとサイトに接続されたドメインが必要です。このドメインは、Wix から購入したドメインでも、 他のドメインホストから購入したドメインでもかまいません。
設定を完了する方法:
- サイトダッシュボードの 「SEO」にアクセスします。
- 「SEO チェックリスト」下の「設定を続行する / 設定を開始する / 設定に進む」をクリックし、チェックリストを完了させます。
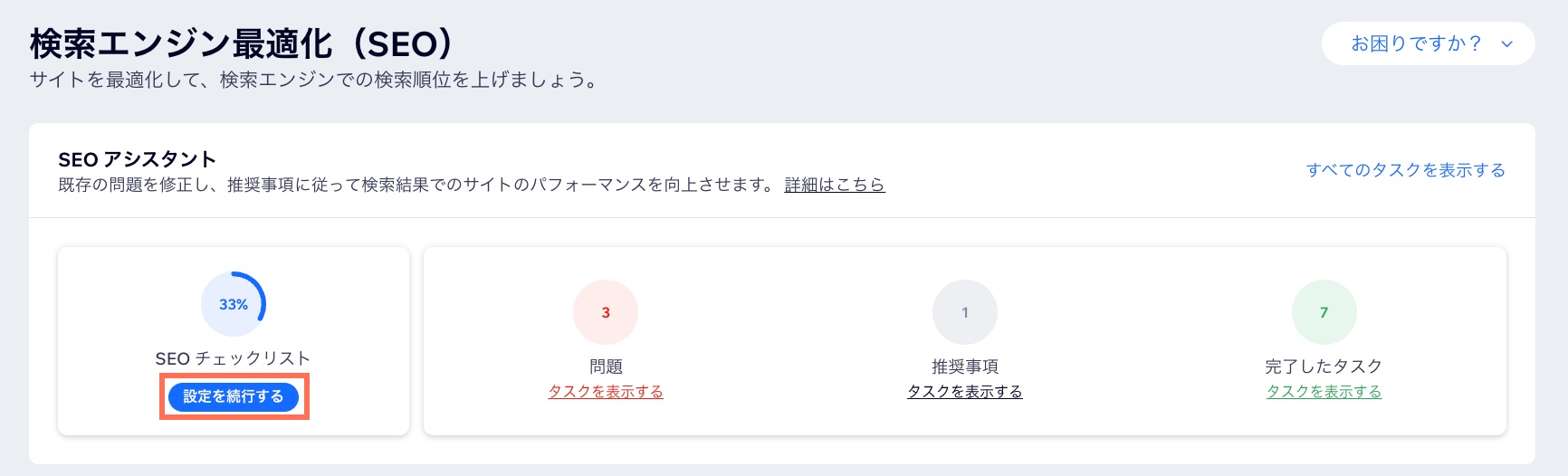
ステップ 2 | 現在発生している問題を修正する
次に、アシスタントが問題だと判断したタスクを完了します。これらの問題は、重要度が高いものから低いものまで、優先度順に整理されています。
重要と表示されたタスクは必ず完了してください。「重要」ラベルは、たとえば、検索エンジンがサイトをインデックスできず、検索結果に表示されない可能性があることを意味します。インデックス登録の問題に関する詳細はこちら
問題を修正する方法:
- サイトダッシュボードの 「SEO」にアクセスします。
- 「問題」下の「タスクを表示する」をクリックします。
- タスクをクリックして展開し、問題の詳細を確認します。
- 指示に従ってタスクを解決します。
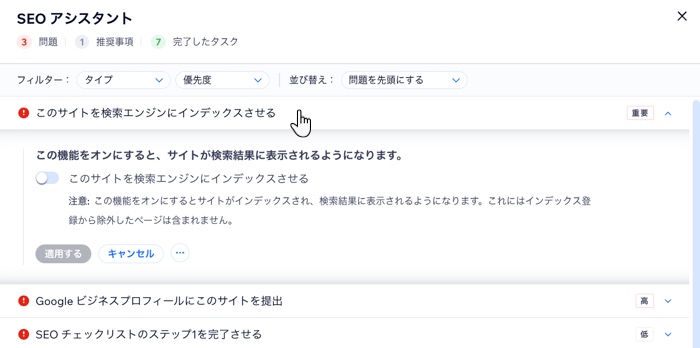
ステップ 3 | 推奨事項を確認する
サイトの問題を解決したら、推奨事項のタスクを確認することができます。これらのタスクには、サイトを改善するための提案とその方法が含まれています。
推奨事項を確認する方法:
- サイトダッシュボードの 「SEO」にアクセスします。
- 「推奨事項」下の「タスクを表示する」をクリックします。
- タスクをクリックして展開し、推奨事項を表示します。
- 指示に従ってタスクを解決します。
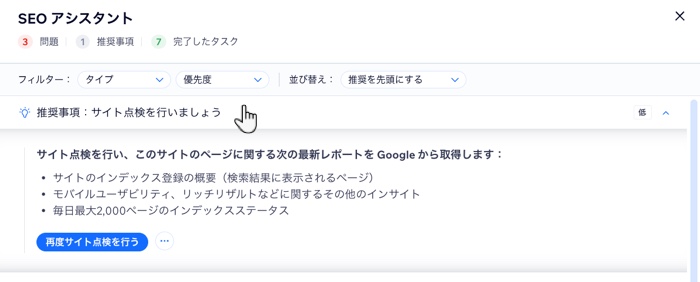
ステップ 4 | 完了したタスクを追跡する
Wix SEO アシスタントでは、完了したタスクを追跡し、サイトの SEO にどのようなメリットがあるかを確認することができます。
完了したタスクを確認する方法:
- サイトダッシュボードの 「SEO」にアクセスします。
- 「完了したタスク」下の「 タスクを表示する」をクリックします。
- タスクをクリックして展開し、タスクの詳細を表示します。
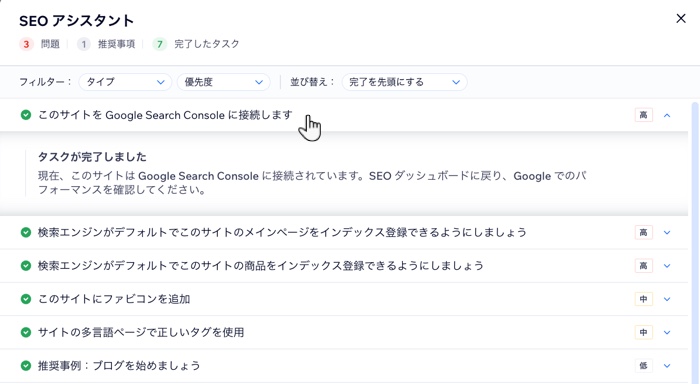
よくある質問
Wix SEO アシスタントの使用に関する詳細については、以下の質問をクリックしてください。
SEO アシスタントを使用する必要はありますか?
Velo で Wix SEO アシスタントを使用することはできますか?

