Wix Inbox:添付ファイル付きのアイテムを送信する
9分
この記事内
- メッセージを送信する
- メッセージひな形を使用する
- 支払いを請求する
- クーポンを送信する
- ストア商品へのリンクを送信する
- サービスへのリンクを送信する
- 添付ファイルを送信する
- よくある質問
Wix Inbox を使用すると、顧客に直接メッセージを送信したり、アイテムを添付したりすることができます。これにより、効率的にコミュニケーションをパーソナライズし、顧客との関係を強化することができます。添付ファイル、支払いリンク、クーポン、商品やサービスなどへのリンクを、すべて同じプラットフォームから送信することができます。また、「保存済みの返信」機能を使用すると、返信時間を短縮することもできます。
たとえば、顧客から商品に関する問い合わせがあった場合は、詳細な情報をすばやく返信し、商品のパンフレットを添付して、必要に応じて支払いリンクをシームレスに送信することができます。これにより、時間を節約できるだけでなく、顧客のエクスペリエンスを向上させて、商品やサービスを購入してもらえる可能性を高めることができます。
メッセージを送信する
Wix Inbox を離れることなく、メール、チャット、Facebook、SMS などの追加チャンネルで連絡先にメッセージを送信しましょう。Wix Inbox チャンネルの詳細はこちらをご覧ください。
注意:
利用可能なチャンネルは、その人の連絡先情報によって異なります。

メッセージを送信する方法:
- サイトダッシュボードの Inbox にアクセスします。
- 既存の会話をクリックするか、右上の「新着メッセージ」をクリックして、新しい会話を開始します。
- 該当するオプションを選択します:
- 既存の連絡先を選択する:利用可能なリストから連絡先を選択します。
- 新しい連絡先を追加する:手動で連絡先リストに新しい連絡先を追加します。
- 「+連絡先を追加」をクリックして詳細を入力します。
- 「保存」をクリックします。
- 下部のテキストボックスをクリックしてメッセージを入力します。
- 「メッセージの送信方法」ドロップダウンをクリックして、メッセージを送信したいチャネルを選択します。
注意:メッセージにアイテムを添付していて、チャンネルを移動(例:メールからチャットへ)した場合、添付されていたアイテムは失われるため再度アップロードする必要があります。 - 「送信」をクリックします。
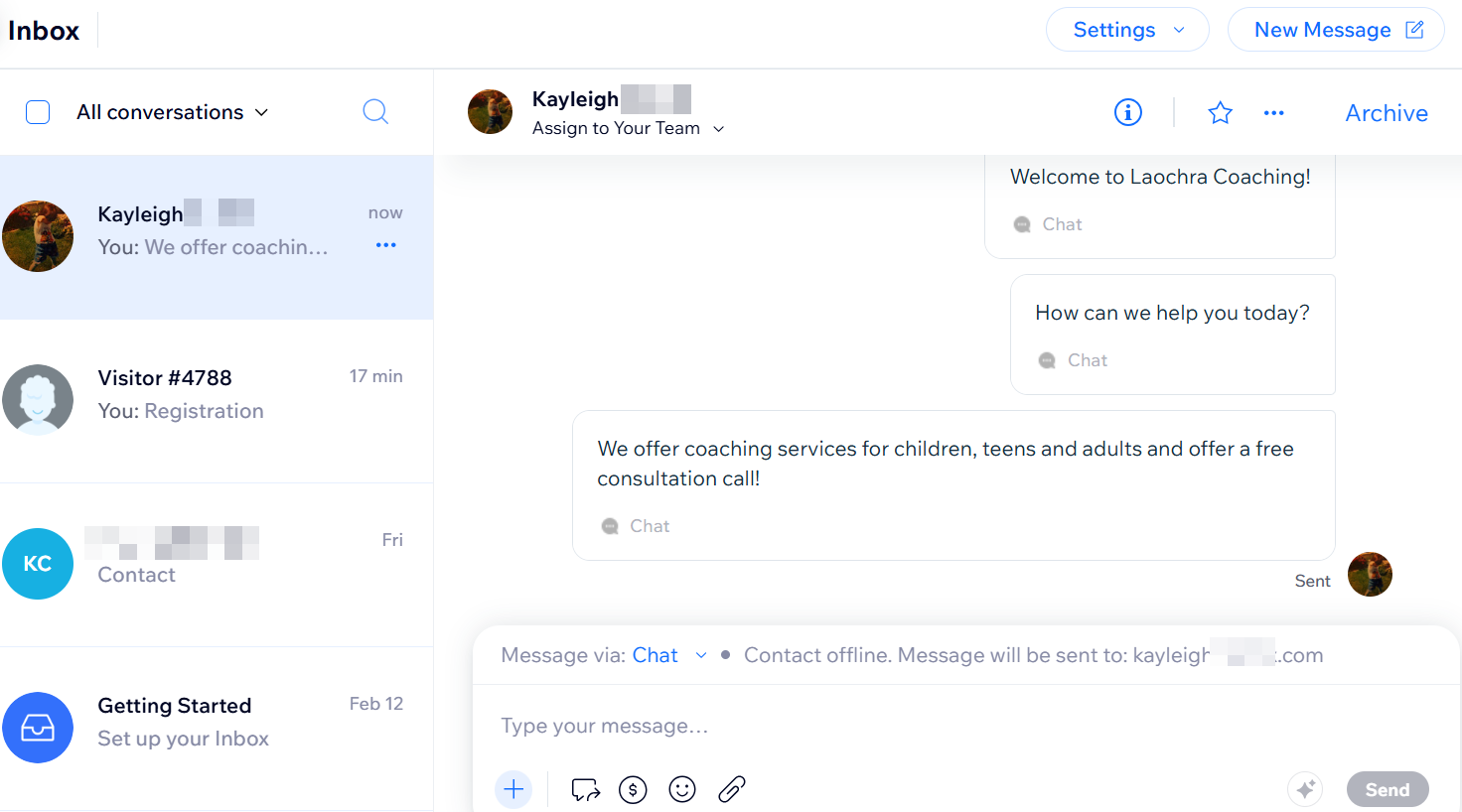
メッセージひな形を使用する
メッセージひな形を作成して、頻繁に送信するメッセージ(例:「ようこそ」メッセージなど)や一般情報(例:返金ポリシーなど)に簡単にアクセスできるようにします。
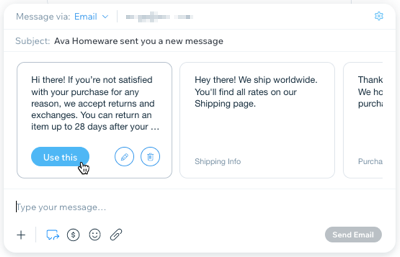
メッセージひな形を作成または送信する方法:
- サイトダッシュボードの Inbox にアクセスします。
- 既存の会話をクリックするか、右上の「新着メッセージ」をクリックして、新しい会話を開始します。
- 下部のテキストボックスをクリックしてメッセージを入力します。
- 「メッセージの送信方法」ドロップダウンをクリックして、メッセージを送信するチャンネルを選択します。
注意:利用できるチャンネルは、その人の連絡先情報によって異なります。 - 「メッセージひな形」アイコン
 をクリックします。
をクリックします。 - 実行する内容を選択します:
- 独自のメッセージひな形を作成します:
- メッセージひな形パネルを右にスクロールし、「返信メッセージを作成」をクリックします。
- メッセージひな形の名前を入力します。
- 「メッセージ内容」下に返信したいテキストを入力します。
- 「作成」をクリックします。
- 作成した返信にマウスオーバーし、「使用する」をクリックします。
- 既存のメッセージひな形を送信する:
- 使用したい返信にマウスオーバーします。
- 「使用する」をクリックします。
- 独自のメッセージひな形を作成します:
- 「送信」をクリックしてメッセージを送信します。
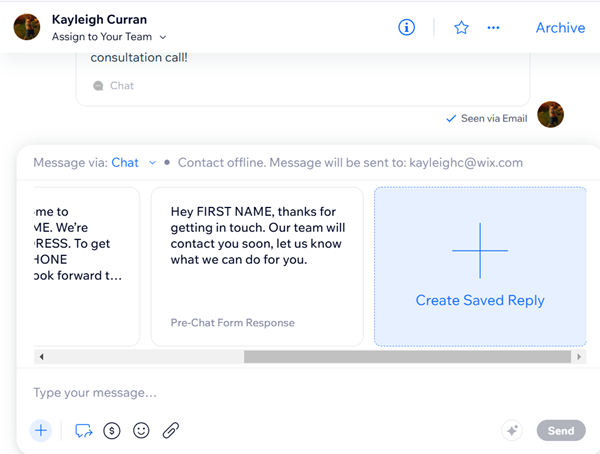
ヒント:
保存した返信にマウスオーバーし、「編集」アイコン  をクリックして変更するか、「削除」アイコン
をクリックして変更するか、「削除」アイコン  をクリックしてリストから削除します。
をクリックしてリストから削除します。
 をクリックして変更するか、「削除」アイコン
をクリックして変更するか、「削除」アイコン  をクリックしてリストから削除します。
をクリックしてリストから削除します。支払いを請求する
支払いリンクを送信して便利な支払い請求を共有します。連絡先は自身のクレジットカードまたは PayPal アカウントを使用して、この支払いを行うことができます。
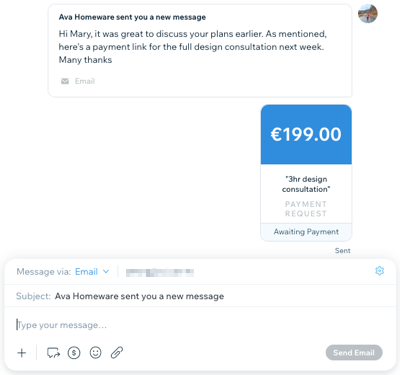
支払いを請求する方法:
- サイトダッシュボードの Inbox にアクセスします。
- 既存の会話をクリックするか、右上の「新着メッセージ」をクリックして、新しい会話を開始します。
- 下部のテキストボックスをクリックしてメッセージを入力します。
- 「メッセージの送信方法」ドロップダウンをクリックして、メッセージを送信するチャンネルを選択します。
注意:利用できるチャンネルは、その人の連絡先情報によって異なります。 - 「支払いリンク」アイコン
 をクリックします。
をクリックします。 - 金額を設定して、簡単な説明を入力します。
- 「支払いリンクを作成」をクリックします。
Wix Inbox 経由で支払いを受け付ける準備ができていることを確認してください:
サイトに決済方法を接続します。
クーポンを送信する
クーポンを作成してショップ割引や送料無料などを提供し、商品やサービスを宣伝しましょう。
クーポンを送信する方法:
- サイトダッシュボードの Inbox にアクセスします。
- 既存の会話をクリックするか、右上の「新着メッセージ」をクリックして、新しい会話を開始します。
- 下部のテキストボックスをクリックしてメッセージを入力します。
- 「メッセージの送信方法」ドロップダウンをクリックして、メッセージを送信するチャンネルを選択します。
注意:利用できるチャンネルは、その人の連絡先情報によって異なります。 - 「アイテムを追加」
 をクリック、「クーポン」をクリックします。
をクリック、「クーポン」をクリックします。 - 下記のいずれかを実行します:
- 新しいクーポンを作成する:
- 「+新規作成」をクリックします。
- 提供するクーポンの種類を選択してください
- クーポンの詳細(コード、名前など)を入力します。
- 準備ができたら、右下の「クーポンを作成」をクリックします。
- 作成したクーポンを選択し、「追加」をクリックします。
- 「送信」をクリックしてメッセージを送信します。
- 既存のクーポンを送信する:
- リストから該当するクーポンを選択し、「追加」をクリックします。
- 「送信」をクリックしてメッセージを送信します。
- 新しいクーポンを作成する:
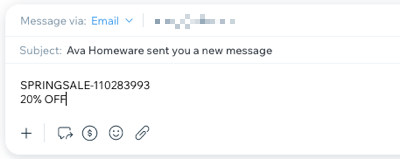
注意:
送信したクーポンコードは通常のテキストとして表示されるため、顧客はすばやくコピーして使用することができます。
ストア商品へのリンクを送信する
サイト上の商品への直接リンクを送信して、ユーザーが商品を選択したり、新しい商品を宣伝したりできるようにしましょう。
注意:
商品リンクを送信するには、Wix ストアをサイトに追加する必要があります。
ストア商品へのリンクを送信する方法:
- サイトダッシュボードの Inbox にアクセスします。
- 既存の会話をクリックするか、右上の「新着メッセージ」をクリックして、新しい会話を開始します。
- 下部のテキストボックスをクリックしてメッセージを入力します。
- 「メッセージの送信方法」ドロップダウンをクリックして、メッセージを送信するチャンネルを選択します。
注意:利用できるチャンネルは、その人の連絡先情報によって異なります。 - 「アイテムを追加」アイコン
 をクリックし、「商品」をクリックします。
をクリックし、「商品」をクリックします。 - 該当する商品を選択し、「追加」をクリックします。
- 「送信」をクリックしてメッセージを送信します。
注意:
在庫切れの商品や、ストアページで非表示になっている商品は表示されません。ダッシュボードの商品ページにアクセスして、ストア商品の表示設定を管理してください。
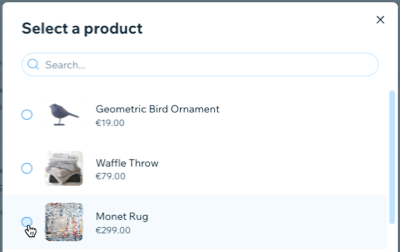
サービスへのリンクを送信する
連絡先を新規登録ページに直接誘導するリンクを送信して、サイトで提供するサービスを宣伝しましょう。
注意:
サービスへのリンクを送信するには、サイトに Wix ブッキングを追加する必要があります。
サービスへのリンクを送信する方法:
- サイトダッシュボードの Inbox にアクセスします。
- 既存の会話をクリックするか、右上の「新着メッセージ」をクリックして、新しい会話を開始します。
- 下部のテキストボックスをクリックしてメッセージを入力します。
- 「メッセージの送信方法」ドロップダウンをクリックして、メッセージを送信するチャンネルを選択します。
注意:利用できるチャンネルは、その人の連絡先情報によって異なります。 - 「アイテムを追加」アイコン
 をクリックし、「サービス」をクリックします。
をクリックし、「サービス」をクリックします。 - 該当するサービスを選択し、「追加」をクリックします。
- 「送信」をクリックしてメッセージを送信します。
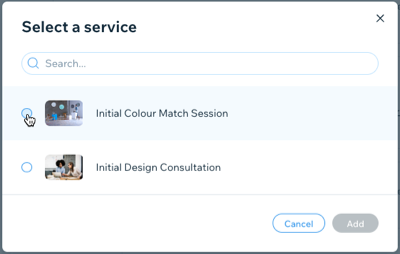
添付ファイルを送信する
連絡先にファイルや画像(例:請求書やデザイン、その他の資料など)を送信し、最新情報を共有しましょう。
添付ファイルを送信する方法:
- サイトダッシュボードの Inbox にアクセスします。
- 既存の会話をクリックするか、右上の「新着メッセージ」をクリックして、新しい会話を開始します。
- 下部のテキストボックスをクリックしてメッセージを入力します。
- 「メッセージの送信方法」ドロップダウンをクリックして、メッセージを送信するチャンネルを選択します。
注意:利用できるチャンネルは、その人の連絡先情報によって異なります。 - 「ファイル」アイコン
 をクリックします。
をクリックします。 - 送信する添付ファイルを選択します。添付できるファイルの種類は下記の通りです:.png、.jpg、.jpeg、.xlsx、.xls、.doc、.docx、.ppt、.pptx、.pdf
- 「開く」をクリックします。
- 「送信」をクリックします。
よくある質問
詳細については以下の質問をクリックしてください。
一部の受信者にメッセージの行間が異なって見えるのはなぜですか?
受信者にはどのような送信元アドレスが表示されますか?
メッセージごとに送信できる添付ファイルの数を教えてください。


