Wix Hotels(開発元:HotelRunner):予約を管理する
10分
この記事内
- 予約を追加する
- 予約をフィルターする
- 予約を更新する
- 今後の予約をキャンセルする
重要:
- この記事では、Wix Hotels(開発元:HotelRunner)の最新バージョンについて説明します。以前のバージョンの Wix ホテルについては、こちらをご覧ください。
「Reservation」タブでは、予約とゲスト情報を追加、フィルター、更新することができます。カラムを追加または削除して、予約の表示方法をカスタマイズすることもできます。
予約を追加する
手動で予約を追加し、予約日、客室、食事プランなどの重要な情報を含めることができます。これらの詳細は、「Reservation」タブでいつでも更新することができます。
重要:
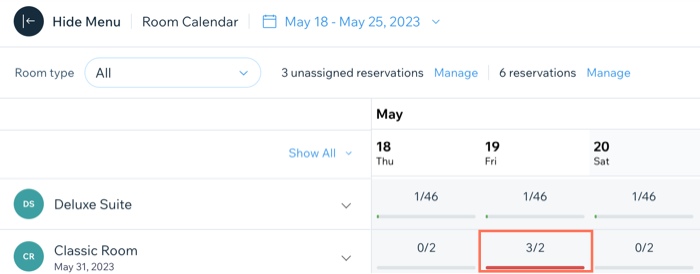
- 客室 ID を追加してください。予約に客室 ID がない場合、予約カレンダーに正しく表示されず、客室が予約されていることのみが表示されます。確認のできない予約(客室 ID なし)は、予約ページで確認できます。
- 手動で予約を追加する際は、誤ってオーバーブッキングしないようご注意ください。予約前に、予約カレンダーで予約可能時間を確認してください。オーバーブッキングになると、予約カレンダーでオーバーブッキングされた部屋の下に赤い線が表示されます。
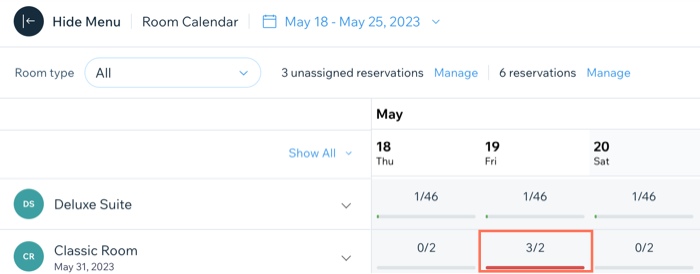
予約を追加する方法:
- サイトダッシュボードの「Reservations(予約)」にアクセスします。
- 上部の「+ Add Reservation(予約を追加)」をクリックします。
- 「Reservation details(予約の詳細)」を入力します:
- Check-in(チェックイン):「Check-in(チェックイン)」の日時をクリックして選択します。
- Check-out(チェックアウト):「Check-out(チェックアウト)」の日時をクリックして選択します。
- Adults/Children(大人 / 子供):該当するドロップダウンから該当する宿泊人数を選択します。
- Room type(客室タイプ):ドロップダウンから該当するオプションを選択します。
- Rate plan(料金プラン):ドロップダウンから該当するオプションを選択します。
- Meal plan(食事付きプラン):ドロップダウンから該当するオプションを選択します(客室タイプに食事付きプランを含める場合)。
- Room identifier(客室 ID):ドロップダウンから該当するオプションを選択します。これには、「プレジデンシャルスイート」や「ビーチハット」など、部屋番号や部屋名を含めることができます。
- Price calculated(料金の計算): 料金を「Per night(1泊あたり)」に適用するか、「Entire Stay(滞在日数)」に適用するかを選択します。
- Price(料金):以下のオプションから選択します:
- 料金プランを適用:「Apply rate plan(料金プランを適用)」をクリックして、客室に該当する料金プランの料金を割り当てます。
- カスタム料金:「Price(料金)」欄にカスタム料金を入力します。これは、ゲストがホテルの予約や到着時に経験した不便や問題を埋めるのに役立ちます。
- 「Contact details(連絡先の詳細)」を入力します:
- メインの連絡先を追加:ゲストの名前を入力し、リストから選択するか、「+ Add New Contact(新しい連絡先を追加)」をクリックします。
ヒント :メインの連絡先を追加したら、「Edit(編集)」をクリックして電話番号、メールアドレス、請求先住所を追加します。詳細は、サイトダッシュボードの「Guest Relations」タブからいつでも更新できます。 - ゲストに予約の詳細を送信:予約の詳細を予約者にメールで送信する場合は、チェックボックスを選択します。
- チャンネルを追加:ゲストがホテルについて知った際に使用した関連するチャネルを入力します。
- メインの連絡先を追加:ゲストの名前を入力し、リストから選択するか、「+ Add New Contact(新しい連絡先を追加)」をクリックします。
- 「Extra details(その他の情報)」を入力します:
- Reservation source(予約ソース):ドロップダウンから該当するオプションを選択します。予約ソースを追跡することは、ゲストについて理解し、マーケティングがどの程度効果的かを把握するのに役立ちます。
- Confirmation number(確認番号):確認番号を入力します。
- Special requests(要望):ゲストからの特別なリクエスト(例:「早めのチェックイン」や「レイトチェックアウト」など)を入力します。
注意:予約の詳細をメールでゲストに送信する場合、要望の内容がメールに含まれます。
- 「Add Reservation(予約を追加)」をクリックします。
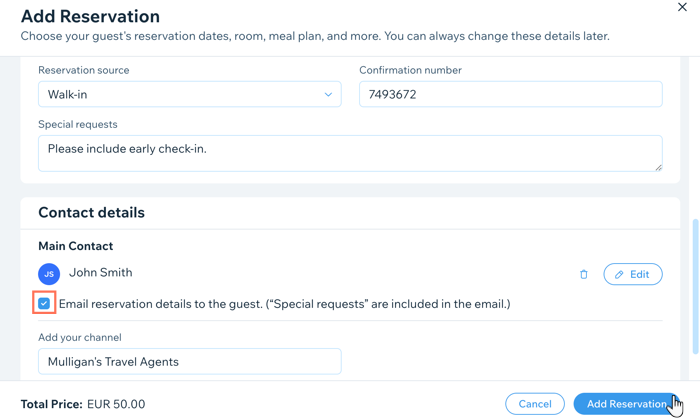
予約をフィルターする
予約を整理して絞り込み、最も関連性の高い有用な情報だけを表示することができます。「Reservation」タブは、予約タイプ、日付範囲、客室タイプ、予約ソース、予約状況で絞り込むことができます。
予約をフィルターする方法:
- サイトダッシュボードの「Reservations(予約)」にアクセスします。
- 上部の「Customize view(ビュー編集)」をクリックします。
- 表示したいすべての関連データ横のチェックボックスを選択します。これには、チェックイン / チェックアウト日、連絡先名、予約日などが含まれます。

- 上部のドロップダウンをクリックし、該当するオプションを選択します。
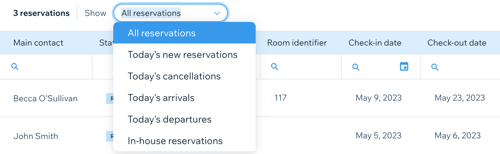
次のステップ:
上部の「More actions(その他のアクション)」をクリックして印刷したり、Excel ファイルを作成したり、フィルター済みの表示の PDF を作成したりします。これは、記録をオフラインで保存したり、将来の参照や分析に役立ちます。
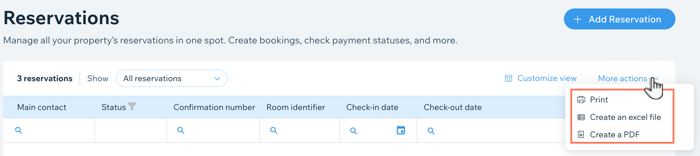
予約を更新する
ゲストの名前、宿泊日、客室タイプなどの予約内容はいつでも変更することができます。これは、ゲストのプランの直前での変更や、最初の予約のエラーを修正する場合に最適です。
予約を更新する方法:
- サイトダッシュボードの「Reservations(予約)」にアクセスします。
- 該当する予約にマウスオーバーします。
- 「Edit(編集)」をクリックします。
- 追加または更新したい情報を選択します:
チェックイン
支払済みとしてマークする
基本情報
ゲストと連絡先
1日料金
支払い
メモと要望
追加料金
今後の予約をキャンセルする
予約はいつでもキャンセルできますが、この操作は元に戻すことができないため、顧客が確実にキャンセルを希望していることを確認してください。間違ってキャンセルした場合は、 新しい予約を手動で作成する manually必要があります。
今後の予約をキャンセルする方法:
- サイトダッシュボードの「Reservations(予約)」にアクセスします。
- 該当する予約にマウスオーバーし、「Edit(編集)」をクリックします。
- 右上の「More(その他)」ドロップダウンをクリックします。
- 「Cancel Reservation(予約をキャンセル)」をクリックします。
注意:この動作は元に戻すことができません。
注意:
すでにチェックイン日を過ぎている場合、「予約をキャンセル」オプションが表示されない場合があります。
予約をキャンセルする方法:
- チェックイン日を将来の日付に変更します。
- 「Update Reservation(予約を更新)」をクリックします。
- 上記のセクションの手順 1〜4 に従ってキャンセルします。
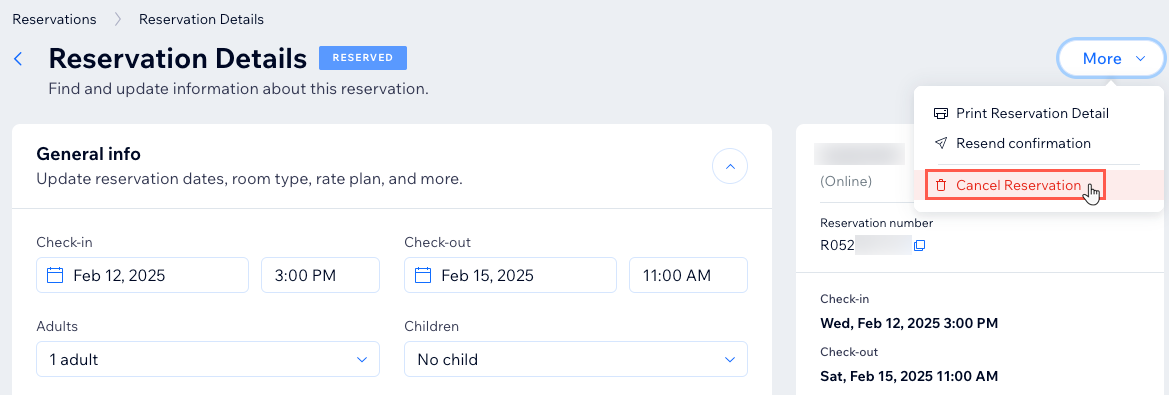





 をクリックします。
をクリックします。

 をクリックし、既存の追加料金を「Edit(編集)」します。
をクリックし、既存の追加料金を「Edit(編集)」します。