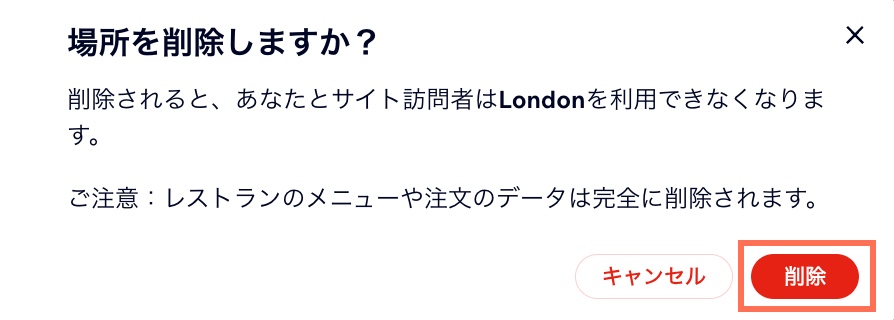Wix ブッキング:複数の場所でサービスを提供する
7分
複数のビジネス拠点でサービスを提供し、顧客とスタッフにより多くの選択肢と柔軟性を提供しましょう。複数の場所で開催されるプライベート予約やクラスを作成したり、各場所ごとに個別のサービスを作成したりできます。
重要:
備品・設備が必要なサービスの場合は、顧客やスタッフがスムーズにサービスを提供できるよう、各場所に必要な備品・設備の種類とその数を設定するようにしてください。異なる場所のサービスに備品・設備を追加する方法はこちら

注意:
- 顧客がサービスを予約すると、デフォルトのビジネス所在地に接続されているメールアドレスにメールが送信されます。
- 複数の場所でサービスを提供している場合、ダッシュボードのタイムゾーンは変更されません。サイトには既定の場所のタイムゾーンのみが表示されます。
サイトにビジネス所在地を追加する
ビジネスの成長に合わせ、サイトの「ビジネス情報」セクションに新しい所在地を追加します。これにより、顧客は最も便利な場所を選択してサービスを予約できるようになります。
サイトにビジネス所在地を追加する方法:
- サイトダッシュボードの「ビジネス情報」にアクセスします。
- 「場所と連絡先情報」セクションまでスクロールダウンします。
- まだ設定していない場合は、まず最初の場所の詳細を入力します。
- ビジネスの所在地を入力します。
- (オプション)「場所の名称」に新しい場所の名前を入力します。
- (オプション)「住所の詳細」に、「エレベーター横のドアからお入りください」などの詳細を入力します。
- この場所の連絡先情報を入力します。
注意:デフォルトの場所には、既定のタイムゾーンが適用されます。その他の場所については、「時間帯」ドロップダウンから該当するタイムゾーンを選択してください。時間帯の表示に関する詳細はこちら
- 「保存」をクリックします。
- 「新しい場所を追加」をクリックします。

- 新しい場所の詳細を入力します。
- 手順 3〜5 を繰り返して、さらに場所を追加します。
- 「保存」をクリックします。
スタッフの予約受付場所を変更する
複数の拠点にスタッフを配置して、顧客が希望する場所でサービスを受けられるようにします。スタッフの予約受付時間を設定すると、すべての拠点でプライベート予約を作成・編集できるようになります。プライベート予約の受付時間に影響を与える各種要因についてはこちら
始める前に:
必ず既定の営業時間を設定するようにしてください。
スタッフの予約受付場所を変更する方法:
- サイトダッシュボードの「スタッフ」にアクセスします。
- 更新したいスタッフにマウスオーバーして、「編集」をクリックします。
- スクロールダウンして、該当する曜日横の「編集」アイコン
 をクリックします。
をクリックします。

- 「場所」ドロップダウンをクリックし、スタッフがその日に勤務する場所を選択します。
- 「保存」をクリックします。
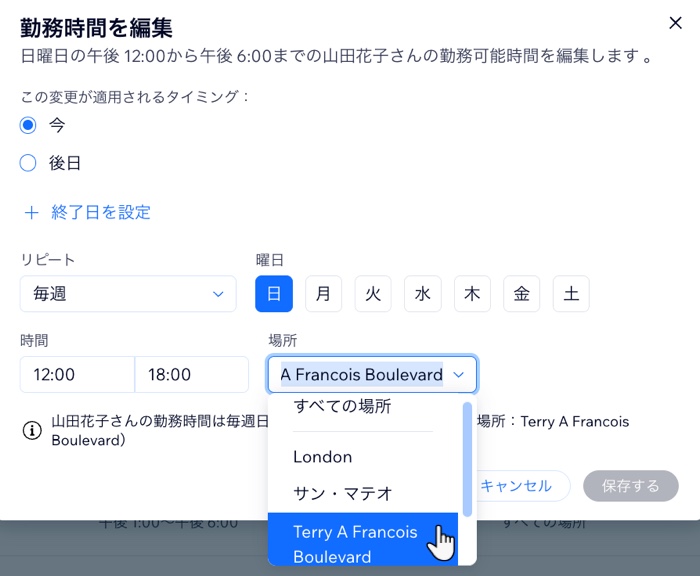
- (オプション)手順 4〜6 を繰り返して、スタッフの勤務日ごとに該当する勤務場所を選択します。
- (オプション)複数の場所で勤務するスタッフ全員に上記の手順を繰り返します。
プライベート予約またはクラスに場所を追加する
ビジネスの成長に合わせ、既存のサービスをより多くの場所で提供してみましょう。これは、新しい顧客を獲得し、同時に既存の顧客の利便性を高めるのに最適です。
プライベート予約またはクラスに場所を追加する方法:
- サイトダッシュボードの「ブッキングサービス」にアクセスします。
- 既存のプライベート予約またはクラスをクリックして編集します。
- 「場所」下の「編集」をクリックします。
- 「ビジネス所在地」をクリックします。
- 「場所を選択」ドロップダウンから該当するビジネスの住所を選択します。
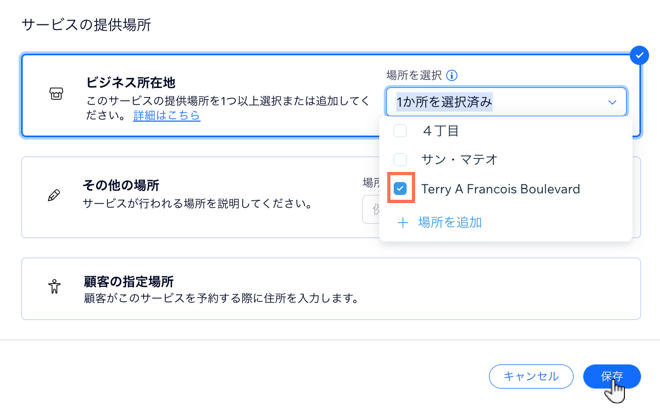
- 「保存」をクリックします。
- (オプション)「セッション」セクションまでスクロールダウンして、複数の場所で定期的に開催するクラスをスケジュールします。
- 「セッションを追加」をクリックします(プロンプトが表示されたら「保存して続行」をクリックします)。
- 場所を含むセッションの詳細を選択します。
- (オプション)「保存して新規追加」をクリックして、追加のセッションをスケジュールします。
- 「保存」をクリックします。
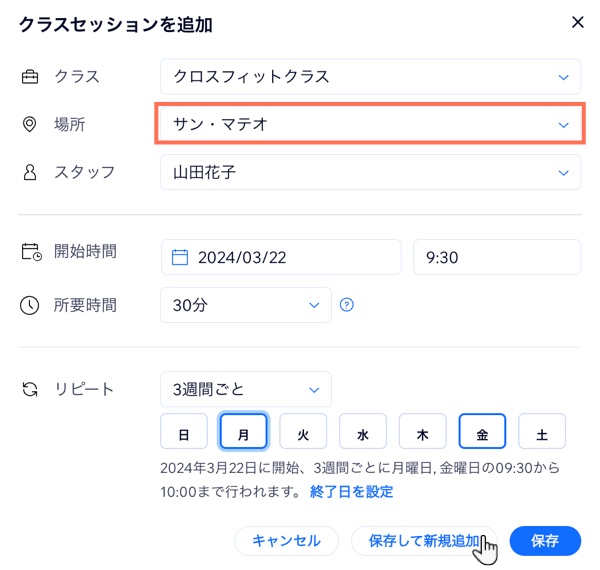
ヒント: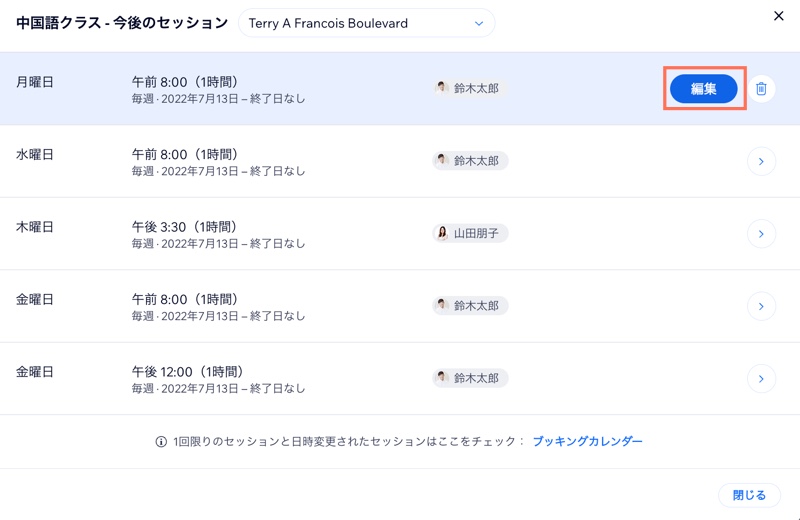
- 「セッション」セクション下の「スケジュールを編集」をクリックすると、クラスの詳細を編集することができます。
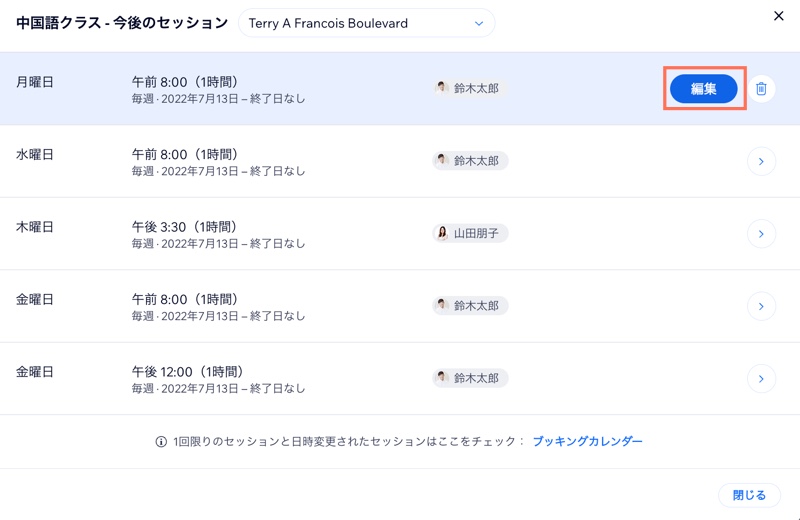
- ブッキングカレンダーから 1回限りのセッションを追加することもできます。
複数の場所でコースを提供する
コースは、任意の場所に作成して提供することはできますが、1つのコースを複数の場所で開催することはできません。
そのため、複数の場所でコースを提供する場合は、まず 1つの場所でコースを作成し、その後、そのコースを複製して別の場所で開催するよう設定します。
複数の場所でコースを提供する方法:
- サイトダッシュボードの「ブッキングサービス」にアクセスします。
- 既存のコースをクリックして編集します。
- 「場所」セクションにある「場所」横の「編集」をクリックします。
- コースの開催場所を選択します:
- ビジネス所在地:ビジネスの住所を 1つ選択します。
- その他の場所:ビジネス拠点以外の場所を入力します(例:「オンライン開催」など)。
- 「保存」 をクリックします。
- 「ブッキングサービス」タブで、上記で作成したコース横の「その他のアクション」アイコン
 をクリックします。
をクリックします。 - 「複製」をクリックします。
- 複製したクラスにマウスオーバーし、「編集」をクリックします。

- 「場所」セクションにある「場所」横の「編集」をクリックします。
- 複製したコースを開催する場所を選択します:
- ビジネス所在地:ビジネスの住所を 1つ選択します。
- その他の場所:ビジネス拠点以外の場所を入力します。
- (オプション)コースを開催する場所の数に応じ、上記 6〜10 の手順を繰り返します。
注意:顧客はコースセッションが開催される場所ごとに予約をする必要があります。
- 「保存」 をクリックします。
提供するサービスを場所ごとに表示する
サービスリストに表示するタブの内容を変更すると、サービスをカテゴリーごとではなく場所ごとに表示することができます。

提供するサービスを場所ごとに表示する方法:
- エディタ内のサービスページにアクセスします。
ヒント:このページは「オンライン予約(Book Online)」と表示される場合があります。 - ページ上の「サービスリスト」パーツをクリックします。
- 「設定」をクリックします。
- 「表示設定」タブをクリックします。
- 「サービスリストにタブを表示」トグルを有効にします。
- 「サービスリストにタブを表示」トグルを有効にして、さまざまな場所を表示するタブを追加します。
- 「タブに表示する絞り込み条件」下で「場所」を選択します。
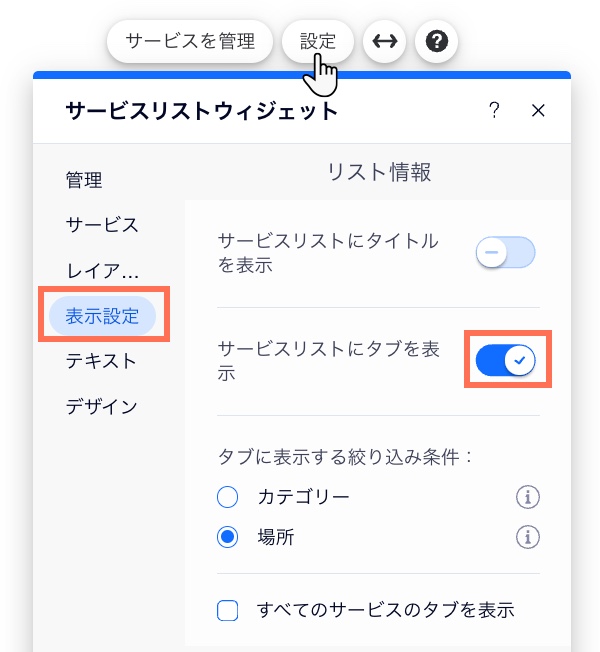
サイトからビジネス所在地を削除する
ある場所でのサービスの提供を終了したい場合は、その場所をサイトから削除することができます。ただし、場所を削除しても、そこで予定されているサービスは引き続き表示されるため、別の場所に変更するか、ブッキングカレンダーからサービスを削除する必要があります。サイトダッシュボードの「ブッキングサービス」タブから、該当するすべてのサービスを更新することもできます。
サイトからビジネス所在地を削除する方法:
- サイトダッシュボードの「ビジネス情報」にアクセスします。
- 「場所と連絡先情報」セクションまでスクロールダウンします。
- 削除したい場所の横にある「その他のアクション」アイコン
 をクリックします。
をクリックします。 - 「削除」をクリックします。
- 「削除」をクリックして確定します。