Wix ブッキング:複数のビデオ会議リンクを管理する
読了時間:8分
Wix ブッキングのビデオ会議を利用して、複数のオンラインビデオセッションを同時に開催できます。
サービスに初めてビデオ会議(VC)を追加すると、Zoom アカウントまたはカスタムリンク(例:Google ハングアウト)のいずれかをサイトに接続するように求められます。これは、 VC アカウントを追加するまで、すべてのオンラインサービスのデフォルト VC アカウントとして機能します。

カスタムリンクを使用して、サービスを VC プロバイダ(Google ハングアウト、Skype などを含む)にリンクできます。プロンプトが表示されたら、URL、パスワード、その他の情報を入力して、ビデオ会議プロバイダに接続します。
重要:
- 2023年1月現在、プレミアムプランに含まれる機能が更新されました。ビデオ会議を使用するには、ビジネス&Eコマースプレミアムプランにアップグレードする必要があります。
- Zoom アカウントを接続すると、各セッションに固有のリンクが生成されます。 Skype などの別の VC プロバイダを接続すると、すべてのセッションで同じリンクが送信されます。
テレビ会議の特典、通話時間、参加者の制限は、利用するプロバイダ(Zoom、GoToMeeting など)に基づいており、Wix が管理するものではありません。
この記事では、下記の項目について説明します:
ビデオ会議アカウントを設定する
デフォルトのビデオ会議アカウントは「ブッキングサービス」タブまたは「スタッフ」タブから設定できます。

ヒント:
複数の Wix サイトがある場合は、サイトごとに異なるデフォルトのビデオ会議アカウントを設定できます。
デフォルトのビデオ会議アカウントを設定する方法:
- サイトダッシュボードの「ブッキングサービス」にアクセスします。
注意:以下のステップ 4 に進み、「スタッフ」タブからビデオ会議アカウントを設定してください。 - サービスをクリックします。
- 「場所」セクションまでスクロールダウンします。
- 「ビデオ会議」セクションで「追加」ボタン(または「スタッフ」タブの「編集」 )をクリックします。
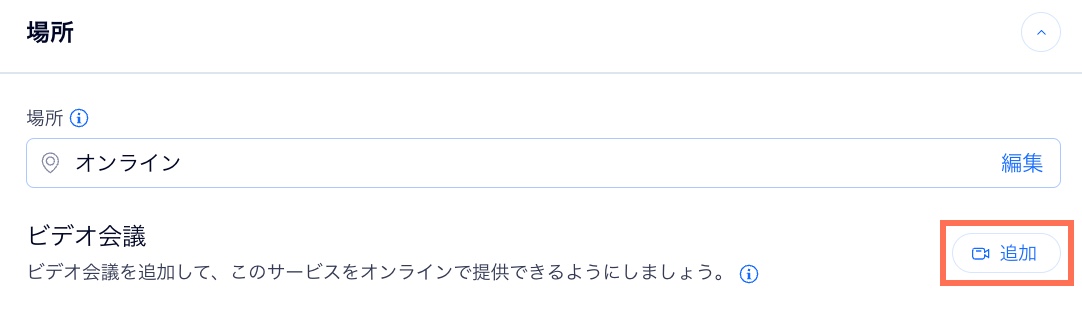
- ビデオ会議接続の種類を選択します:
- Zoom:Zoom 統合フローで続行します。
- 「次へ」をクリックします。
- 「接続」をクリックします。
- カスタムリンク:カスタムリンク接続の必須項目を入力して Google ハングアウトや Skype など、Zoom 以外のプロバイダを設定します。
- Zoom:Zoom 統合フローで続行します。
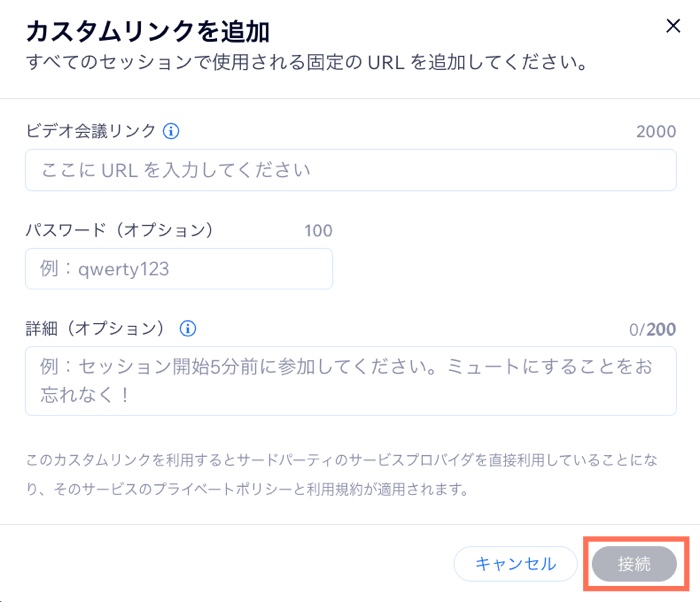
重要:
メインのビデオ会議アカウントの接続を解除すると、スタッフが独自のビデオ会議アカウントを持っている場合でも、セッションのビデオ会議リンクは表示されなくなります。
スタッフのビデオ会議アカウントを設定する
これにより、同時に複数のオンラインサービスを提供することができます。スタッフが特定のサービスに割り当てられている場合、このサービスではメインのビデオ会議アカウントの代わりにスタッフのビデオ会議アカウントが使用されます。
ヒント:
スタッフはいつでも自分のセッションに Zoom リンクを手動で追加したり削除したりすることができます。これは、オンラインサービスが対面サービスになったり、その逆になったりと、サービスを直前に変更する場合に便利です。
スタッフのビデオ会議アカウントを設定する方法:
- サイトダッシュボードの「スタッフ」にアクセスします。
- 特定のスタッフプロフィールで「編集」をクリックします。
- 「アカウントを追加」をクリックします。
- ビデオ会議接続の種類を選択します:
- Zoom:リンクする Zoom アカウントを選択して、Zoom 統合フローで続行します。
- カスタムリンク:カスタムリンク接続に必要な項目を入力します。
- 「次へ」をクリックします。
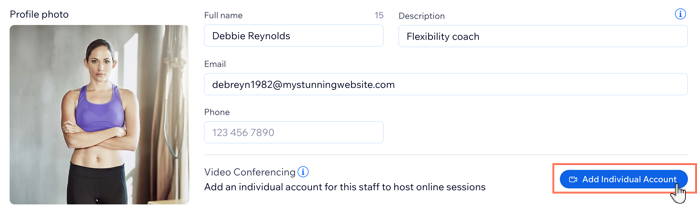
スタッフが自身のビデオ会議アカウントを管理する
スタッフは、サイトのスタッフアカウントを使用して、自身のビデオ会議リンクを追加・管理することができます。スタッフが自身でビデオ会議リンクを設定・管理できるようにするには、以下の手順をスタッフと共有してください。
重要:
- 現在、この機能は段階的に公開中のため、一部のユーザー様のみご利用いただけます。
- スタッフが自身のビデオ会議リンクを追加できるようにするには、先に既定のビデオ会議アカウントを接続する必要があります。
スタッフが自身のビデオ会議アカウントを管理する方法:
- サイトダッシュボードの「ブッキングカレンダー」にアクセスします。
- 上部の「カレンダーを管理」をクリックします。
- 「ビデオ会議を管理」をクリックします。
- 該当するオプションを選択します:
- ビデオ会議プロバイダに「Zoom」をクリックして選択します。
- 「続行する」をクリックします。
- 「接続」をクリックします。
- Zoom アカウントにサインインし、画面の指示に従います。
- 「カスタムリンク」をクリックし、別のビデオ会議プロバイダからのリンクを入力します。
- ビデオ会議 URL を「ビデオ会議リンク」の欄に貼り付けます。
- (オプション)カスタムビデオ会議リンクの「パスワード」を入力します。
- (オプション)カスタムビデオ会議リンクの「詳細」を入力します。
- 「接続」をクリックします。
- ビデオ会議プロバイダに「Zoom」をクリックして選択します。
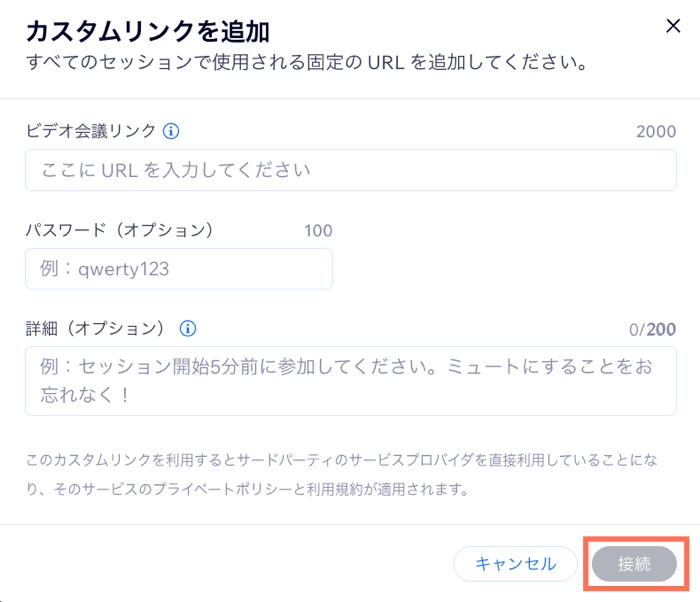
ビデオ会議リンクを管理する
プライベート予約とクラスのビデオ会議リンクは、特定のセッションとスタッフの詳細に基づいています。
カレンダーにカスタムビデオ会議リンクが追加されていない限り、コースはすべてのセッションでサイトのデフォルトのビデオ会議リンクを使用します。ビデオ会議リンクを作成するには、まず少なくとも 1つのセッションを作成し、保存する必要があります。
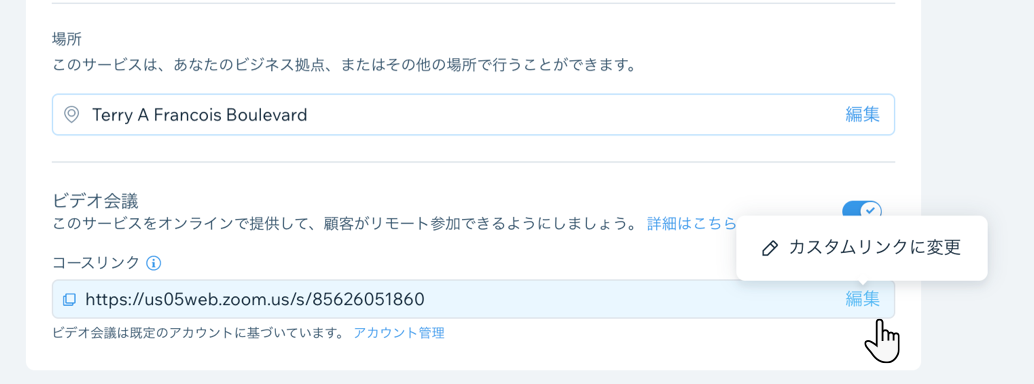
注意:
ビデオ会議リンクを編集すると、コースの過去および今後のセッションがすべて更新されます。古いリンクを持っている顧客には、その旨を手動で通知する必要があります。
下記をご確認ください:
ビデオ会議リンクを作成する
既存のビデオ会議リンクを更新する
リンクを初期設定に戻す
カスタムビデオ会議リンクを削除する
注意:
また、これまでオフラインだったセッションにビデオ会議リンクを追加することもできます。
ビデオ会議リンクを非表示にする
顧客がビデオ会議リンクにアクセスする方法を完全にコントロールできます。予約確認メールや個人会員エリアの「マイブッキング」ページからビデオ会議リンクを非表示にすることが可能です。
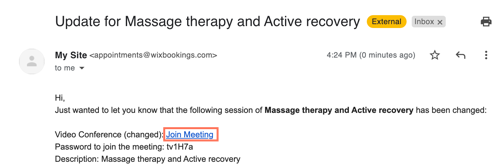
下記をご確認ください:
メールからビデオ会議リンクを非表示にする
サイトの会員エリアは、ビデオ会議リンクの有無にかかわらず表示できます。
会員エリアからビデオ会議リンクを非表示にする
お役に立ちましたか?
|

 をクリックします。
をクリックします。

 をクリックします
をクリックします
