Wix API キーを管理する
9分
Wix API キーは、ユーザーまたはアプリケーションを認証し、サイトおよびアカウントのデータにアクセスするために生成できるコードです。
Wix API キーを使用して注文、商品、イベントなどのデータにアクセスし、独自のカスタム機能を構築してサードパーティ製アプリに接続しましょう。
Wix API キーを生成する
アカウント設定で、サイトのデータにアクセスするための API キーを生成することができます。
重要:
- デフォルトでは、生成した各 API キーによってアカウント内のすべてのサイトにアクセスすることができます。これは、API キーがアカウントレベルで生成されるためです。
- セキュリティを強化するため、生成した各 API キートークンは作成時に一度だけ表示されます。
- 「API キーが生成されました」ポップアップを閉じた後、API キーのトークンを再度表示することはできません。今後アクセスできるよう、トークンは安全な場所に保管してください。
API キーを生成する方法:
- アカウント設定で「API キー」にアクセスします。
- 「+API キーを生成する」をクリックします。
- 「キーの詳細」下に新しい API キーの名前を入力します。
- API キーに割り当てるアクセス権を選択します。
- アカウント内のすべてのサイトの ID を返す基本のアクセス権がデフォルトで選択されています。この選択を解除することはできません。
- セキュリティ確保のため、必要なアクセス権のみを追加してください。キーのアクセス権に関する詳細はこちら
- 「キーを生成する」をクリックします。
- 「コードを送信」をクリックして、アカウントにリンクされているメールアドレスに 6桁の認証コードを送信します。
- メールを開いて認証コードを確認します。
- 「アカウントを認証」ポップアップにコードを入力します。
- 「認証してキーを生成する」をクリックします。
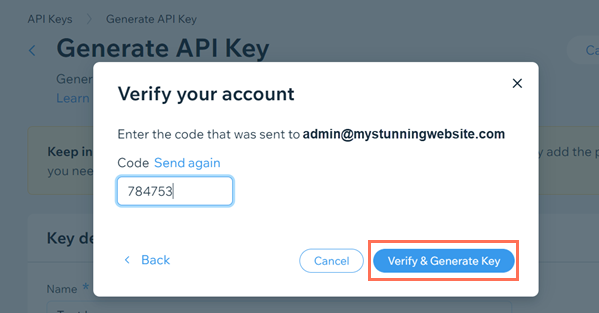
- 「トークンをコピーして閉じる」をクリックします。
- トークンを安全な場所に保管します。
ヒント:
同じアクセス権を持つ別の API キーが必要な場合は、API キーをローテーションまたは API キーを複製することができます。
Wix API キーをローテーションする
API キーをローテーションして、同じ名前、説明、アクセス権を維持したまま、新しいトークンを作成することができます。API キーをローテーションすると、以前アクセス権を持っていたユーザーはそのキーを使用できなくなるため、新しいトークンを共有する必要があります。
重要:
- API キーをローテーションすると、それを使用していたユーザーやアプリケーションは即座にデータにアクセスできなくなります。
- API キーを更新した後は、以前のトークンを復元することはできません。
API キーをローテーションする方法:
- アカウント設定で「API キー」にアクセスします。
- ローテーションしたい API キー横の「その他のアクション」アイコン
 をクリックします。
をクリックします。 - 「ローテーション」を選択します。
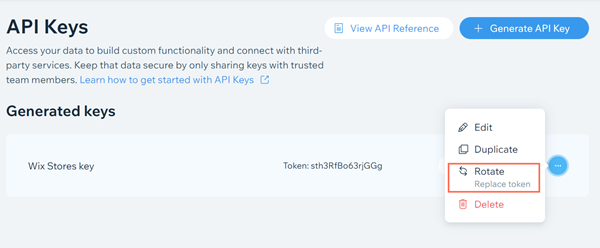
- ポップアップで「ローテーションする」をクリックします。
- 「コードを送信」をクリックして、アカウントにリンクされているメールアドレスに 6桁の認証コードを送信します。
- メールを開いて認証コードを確認します。
- 「アカウントを認証」ポップアップにコードを入力します。
- 「認証してキーをローテーションする」をクリックします。

- 「トークンをコピーして閉じる」をクリックします。
- トークンを安全な場所に保管します。
Wix API キーを複製する
同じアクセス権を持つ別の API キーが必要な場合は、既存の API キーのいずれかを複製することができます。キーを複製した後、さらにカスタマイズする必要がある場合はその説明とアクセス権を編集することもできます。
重要:
- デフォルトでは、生成した各 API キーによってアカウント内のすべてのサイトにアクセスすることができます。これは、API キーがアカウントレベルで生成されるためです。
- セキュリティを強化するため、生成した各 API キートークンは作成時に一度だけ表示されます。
- 「API キーが生成されました」ポップアップを閉じた後、API キーのトークンを再度表示することはできません。今後アクセスできるよう、トークンは安全な場所に保管してください。
API キーを複製する方法:
- アカウント設定で「API キー」にアクセスします。
- 複製したい API キー横の「その他のアクション」アイコン
 をクリックします。
をクリックします。 - 「複製」を選択します。
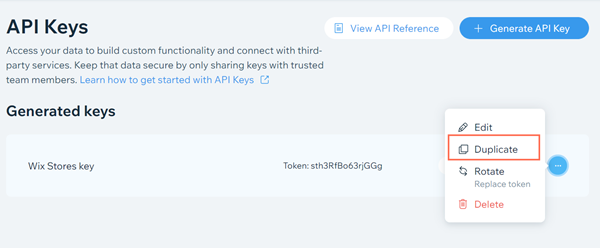
- 「キーの詳細」下に新しい API キーの新しい名前を入力します。
- (オプション)API キーに割り当てられているアクセス権を編集します。
- アカウント内のすべてのサイトの ID を返す基本のアクセス権がデフォルトで選択されています。この選択を解除することはできません。
- セキュリティ確保のため、必要なアクセス権のみを追加してください。詳細はこちら
- 「キーを生成する」をクリックします。
- 「コードを送信」をクリックして、アカウントにリンクされているメールアドレスに 6桁の認証コードを送信します。
- メールを開いて認証コードを確認します。
- 「アカウントを認証」ポップアップにコードを入力します。
- 「認証してキーを生成する」をクリックします。

- 「トークンをコピーして閉じる」をクリックします。
- キーは安全な場所に保管してください。
Wix API キーを編集する
API キーを作成した後は、「API キーを編集」ページで名前と権限を更新できます。
API キーを編集する方法:
- アカウント設定で「API キー」にアクセスします。
- 編集したい API キー横の「その他のアクション」アイコン
 をクリックします。
をクリックします。 - 「編集」を選択します。
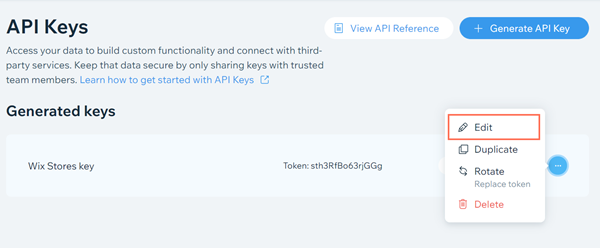
- API キーの名前またはアクセス権を編集します。
- 「保存して閉じる」をクリックします。
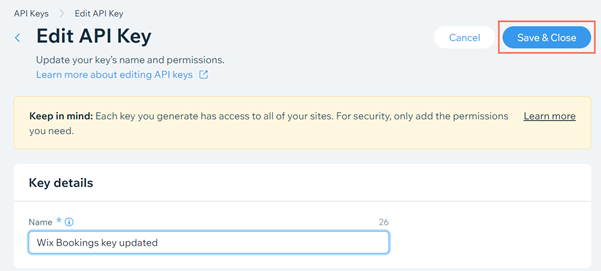
- 「コードを送信」をクリックして、アカウントにリンクされているメールアドレスに 6桁の認証コードを送信します。
- メールを開いて認証コードを確認します。
- 「アカウントを認証」ポップアップにコードを入力します。
- 「認証して変更を保存する」をクリックします。
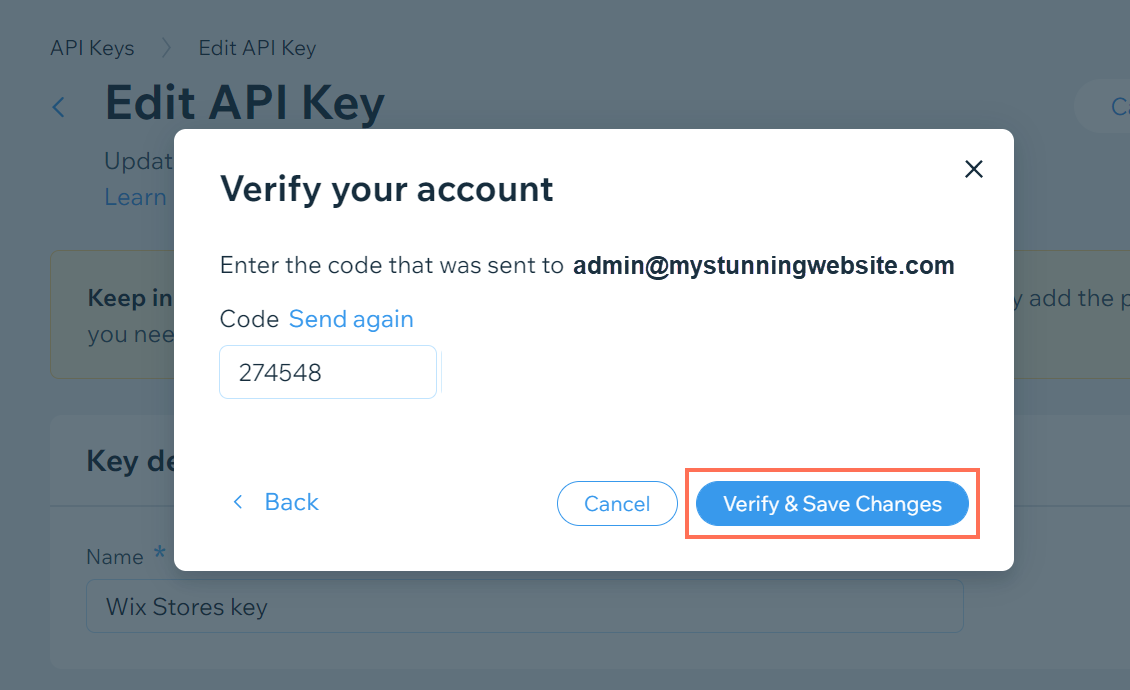
Wix API キーを削除する
不要になった API キーはいつでも削除できます。
重要:
- API キーのアクセス権を持つユーザーまたはアプリケーションは、キーを削除するとデータにアクセスできなくなります。
- 削除した API キーを復元することはできません。
API キーを削除する方法
- アカウント設定で「API キー」にアクセスします。
- 削除したい API キー横の「その他のアクション」アイコン
 をクリックします。
をクリックします。 - 「削除」をクリックします。
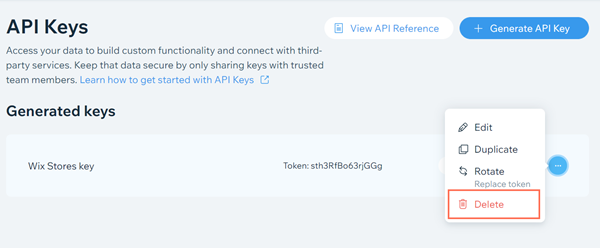
- ポップアップで「削除する」をクリックします。
- 「コードを送信」をクリックして、アカウントにリンクされているメールアドレスに 6桁の認証コードを送信します。
- メールを開いて認証コードを確認します。
- 「アカウントを認証」ポップアップにコードを入力します。
- 「認証してキーを削除する」をクリックします。
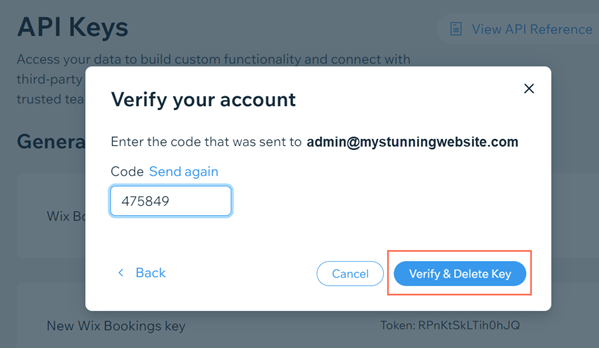
Wix API キーの権限を選択する
API キーに割り当てる権限によって、そのキーを使用して API 呼び出しがアクセスできるデータの種類が制御されます。
たとえば、 Wix ストアの権限を選択して、商品、注文、通貨を含むサイトのストアデータへのアクセスのみを許可することができます。
重要:
ほとんどの権限では、サイトのデータへの読み取りおよび書き込みアクセス権が自動的に付与されます。サイトデータへの必要以上のアクセスを許可しないように、API キーには必要な権限のみを割り当てることが重要です。権限と API キーのセキュリティに関する詳細はこちら
「API キー」ページで API キーの横にある「アクセス権を表示」をクリックすると、API キーの権限を確認できます。

また、アクセス許可を追加または削除する必要がある場合は、いつでも API キーのアクセス許可を編集することができます。
キーのアクセス権限を編集する方法:
- アカウント設定で「API キー」にアクセスします。
- 編集したい API キー横の「その他のアクション」アイコン
 をクリックします。
をクリックします。 - 「編集」を選択します。
- 「アクセス権」下で API キーに割り当てる新しいアクセス権を選択します。
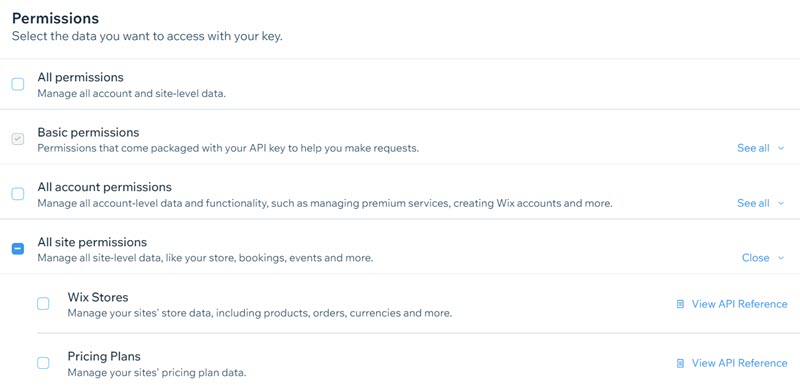
- 「保存して閉じる」をクリックします。
- ポップアップで「編集内容を保存する」をクリックします。
- 「コードを送信」をクリックして、アカウントにリンクされているメールアドレスに 6桁の認証コードを送信します。
- メールを開いて認証コードを確認します。
- 「アカウントを認証」ポップアップにコードを入力します。
- 「認証して変更を保存する」をクリックします。
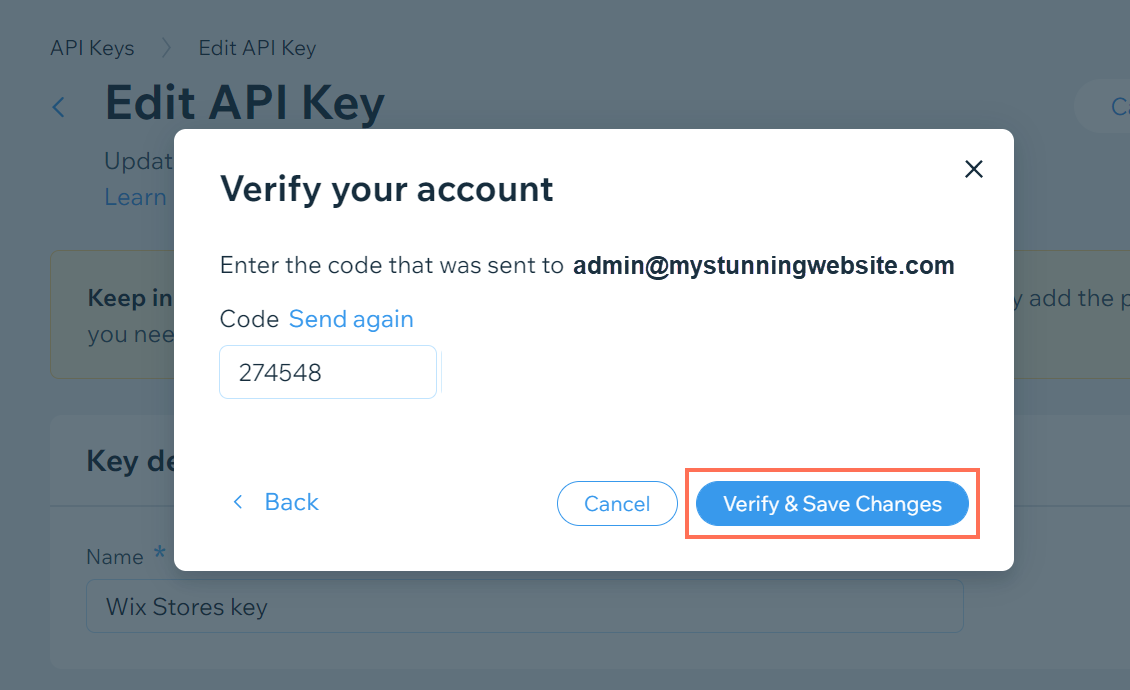
アカウント ID を取得する
サイトレベルの API を使用するには、HTTP リクエストのヘッダーに Wix アカウント ID を含める必要があります。アカウント ID は、アカウント設定の API キーページで取得できます。
アカウント ID を取得する方法:
- アカウント設定で「API キー」にアクセスします。
- 「アカウント ID」下の「ID をコピー」をクリックします。
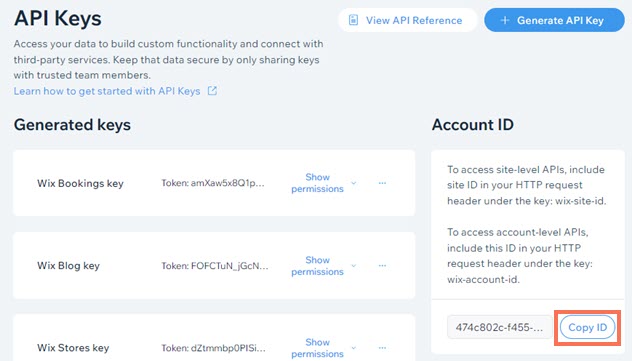
Wix API キーに関する詳しい情報:

