Wix 外部で購入したメールを接続する
6分
この記事内
- プロバイダを選択してメールを接続する
- MX レコードおよびその他の DNS レコードを入力してメールを接続する
- 動画ガイド(英語)
- よくある質問
Wix 以外で購入したメールを接続して、既存のメールプロバイダのメールアカウントを引き続き使用することができます。通常、Wix にドメインを接続すると、メールアカウントの MX(メールエクスペリエンス)レコードが自動的に追加されます。これにより、メールは引き続き機能します。ただし、ドメインのメールアドレスが機能しない場合は、MX レコードやその他の DNS レコードを編集する必要があります。
Wix でメールを接続する際は、人気のメールプロバイダのリストから選択し、DNS レコードを自動的に追加することができます。または、DNS レコードを手動で編集することもできます。メールプロバイダにメールが有効であることと、正しい DNS レコードを設定しているかの確認が必要な場合があります。
重要:
Wix アカウントにメールアカウントを接続しても、メールアカウントの所有権は Wix に移行されません。メールの送受信を続けるためのレコードを追加しているだけです。引き続き、現在のメールプロバイダでメールアカウントの支払いを管理する必要があります。または、Wix から Google Workspace ビジネス用メールを購入して、Wix アカウントで支払いを管理できます。
始める前に:
ドメインは、ポインティング方式ではなく、ネームサーバーを指定して接続されていることを確認してください。ドメインがポインティング経由で接続されている場合は、ご利用のドメインホスト (Wix ではない)に連絡して、メールプロバイダの DNS レコードを設定する必要があります。ドメインの接続方法を切り替える方法はこちら
プロバイダを選択してメールを接続する
メールアカウントを接続する際は、人気のメールプロバイダのリストから選択できます。メールプロバイダを選択すると、MX レコードとその他の DNS レコードがドメインに自動的に追加されます。これにより、ドメインの DNS レコードが正しく、メールホストでメールアカウントが有効になっている限り、ドメインのメールアドレスが機能することが保証されます。
ヒント:
Wix が自動的に追加するレコードが正しいか確認することをおすすめします。メールプロバイダは、メール接続に必要なレコードを確認できます。
メールプロバイダを選択してメールを接続する方法:
- Wix アカウント内の「ドメイン」にアクセスします。
- 該当するドメインの横にある「その他のアクション」アイコン
 をクリックします。
をクリックします。 - 「Wix 外部(他社)で購入したメールアカウントを接続する」または「MX レコードを編集」を選択します。

- ドロップダウンからプロバイダを選択し、「保存」をクリックします。
注意:プロバイダが表示されていない場合は「その他」を選択し、この記事の次のセクションを参照してください。
リストにプロバイダが表示されていない場合:
ご利用のメールプロバイダが表示されていない場合は、MX レコードとプロバイダが必要とするその他の DNS レコードを取得する必要があります。レコードを手動で追加する方法については、この記事の次のセクションを参照してください。メールプロバイダへの問い合わせ時に使用できるメールテンプレートについては、以下をクリックしてください。
メールプロバイダに DNS レコードをリクエストするためのメールテンプレート
MX レコードおよびその他の DNS レコードを入力してメールを接続する
ドメインには MX レコード、またはその他の DNS レコードを手動で追加できます。メールプロバイダからメールを接続するために必要な特定の MX レコードを提供されている場合は、これを行うことができます。
一部のメールプロバイダでは、追加の DNS レコードを追加する必要があります。指示された場合、こちらの手順に従って(MX レコードに加えて)その他の DNS レコードを追加します。
プロバイダの MX レコードやその他の DNS レコードを追加する方法:
- Wix アカウント内の「ドメイン」にアクセスします。
- 該当するドメインの横にある「その他のアクション」アイコン
 をクリックします。
をクリックします。 - 「Wix 外部(他社)で購入したメールアカウントを接続する」または「MX レコードを編集」を選択します。
- リストから「その他」を選択します。
- 「ポイント先」フィールドをクリックし、MX レコードのメールサーバーアドレスを入力します。
注意:「ホスト名」を編集することはできません。現在、Wix でビジネス用メールアドレスをサブドメインに接続することはできません。
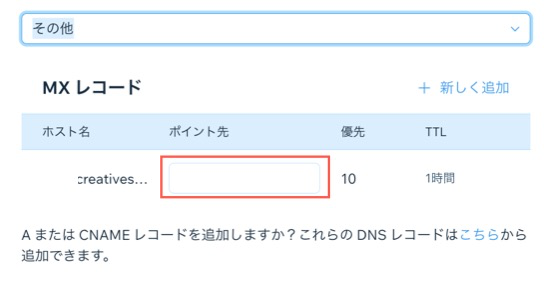
- (複数の MX レコードがある場合)さらに MX レコードを追加します:
注意:優先度の値が低いレコードを最初に入力します。優先値自体は、プロバイダの指示と一致させる必要はありませんが、同じ順序にする必要があります。- 「+新しく追加」をクリックします。
- 「ポイント先」フィールドをクリックし、MX レコードのメールサーバーアドレスを入力します。
- 追加する必要がある MX レコードごとに、これらの手順を繰り返します。
- すべての MX レコードの追加が完了したら、「保存」をクリックします。
その他の DNS レコードを追加する方法(必要な場合):
- Wix アカウント内の「ドメイン」にアクセスします。
- 該当するドメインの横にある「ドメイン設定」アイコン
 をクリックします。
をクリックします。 - 「DNS レコードを管理」を選択します。
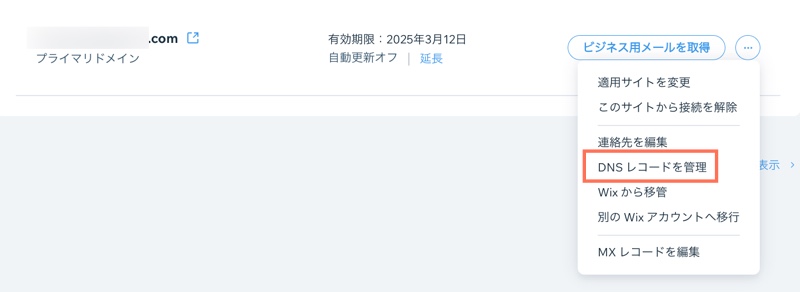
- 追加したいレコードタイプ(CNAME、TXT など)までスクロールし、「+レコードを追加」をクリックします。
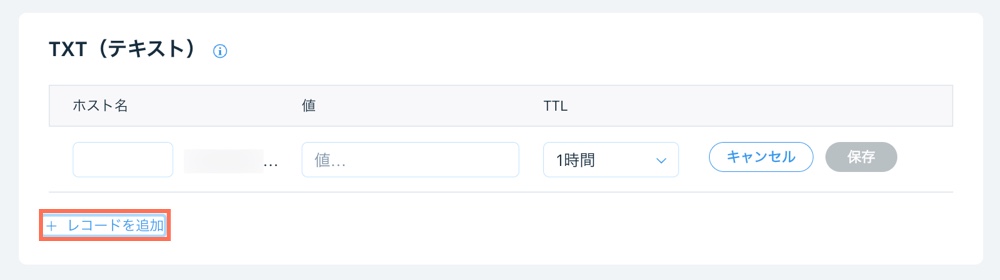
- 該当するフィールドに DNS レコードを入力します。
注意:「@」記号を含む DNS レコードを「ホスト名」に追加するように指示された場合は、「ホスト名」は空白のままにしてください。 - 「保存」をクリックします。
注意:初期状態では、一部言語(例:キリル語など)が選択されていることがあります。必要ない場合はチェックを外してください。 - 上記の手順 3-5 を繰り返して、さらに DNS レコードを追加します。
動画ガイド(英語)
短い動画チュートリアルを確認するか、スクロールダウンしてよくある質問をお読みください。
よくある質問
Wix へのメールアドレスの接続については、以下の質問をクリックしてください。
メールアドレスが接続されるまでどのくらいかかりますか?
Outlook でメールアドレスを設定することはできますか?
「MX レコードを編集」、または「Wix 外部で購入したメールアカウントを接続する」オプションが表示されないのはなぜですか?


