Wix レストラン:注文を管理する
3分
重要:
- この記事では、以前のレストランネット注文アプリについて説明します。
- 新しいネット注文アプリをリリースしました。新 Wix レストランネット注文アプリを追加・設定する方法はこちら
注文が入ると、通知音が鳴り、レストランのダッシュボードの「注文」タブに赤色で通知が表示されます。注文を受け付けたり、配達済みに変更したり、また、注文を却下したりすることができます。
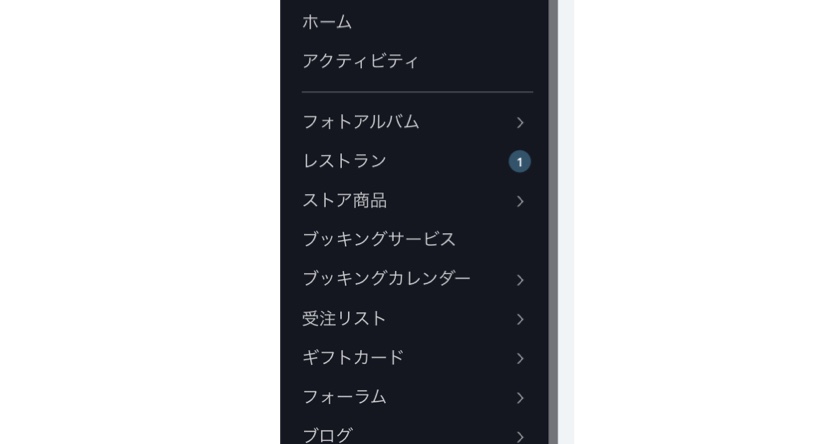
Square POS を Wix レストランに接続した場合:
Square POS を Wix レストランサイトに接続した場合、ネット注文は Square POS で管理します。また、サイトダッシュボードの受注タブでも確認することができます。
注文を受け付ける
顧客からの注文を受け付け、レストランのすべての注文を簡単に追跡することができます。
注文を受け付ける方法:
- サイトダッシュボードの受注にアクセスします。
- 該当する受注をクリックします。
- 右上の「受注」をクリックします。
受注後、注文は「受注済み」タブに移動します。さらに、準備ができ次第、配送済みに変更することができます。
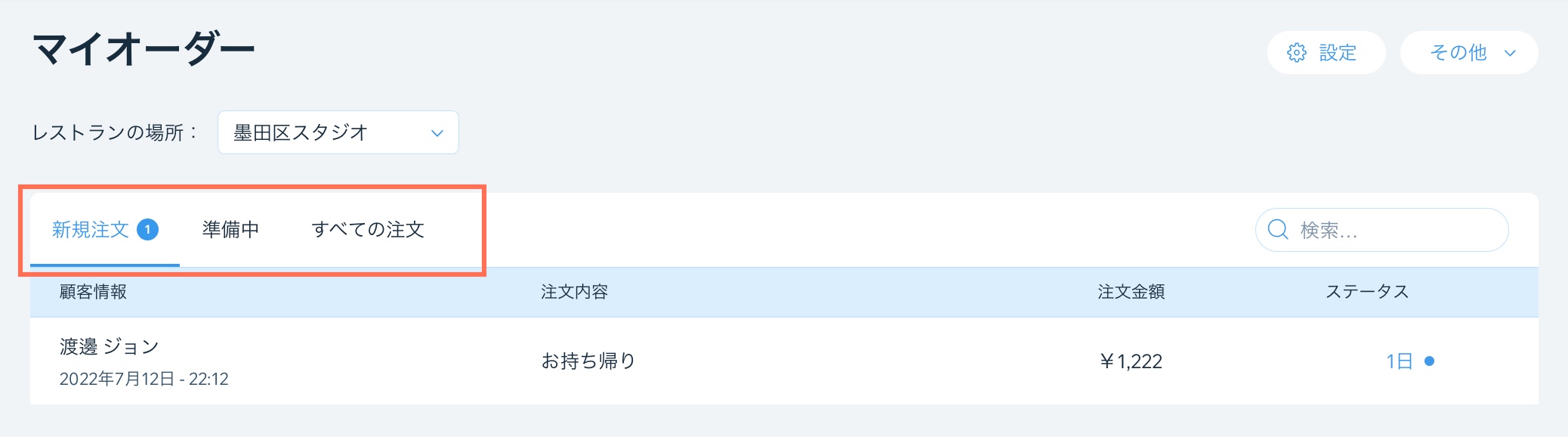
ヒント:
通知方法(メール、SMS、FAX など)を追加したり、一定時間が経過しても注文が処理されない場合にトリガーする通知を設定しておくことができます。詳細はこちらをご覧ください。
注文を配達済みに変更する
注文に応じたら、配達済みに変更することができます。配達済みの注文は「受注済み」タブから「すべての注文」タブに移動します。
注文を配送済みにする方法:
- サイトダッシュボードの受注タブにアクセスします。
- 上部の「受注済み」タブをクリックします。
- 該当する受注をクリックします。
- 右上の「配達済み」をクリックします。
注文を却下する
注文を処理できない場合、またはゲストがキャンセルを要求した場合、受注状況に関係なく注文を却下することができます。
チャージバックや苦情を回避するには:
- 注文を却下したら、顧客に連絡してその旨を伝えてください。
- 利用している決済方法のダッシュボードで取引を無効にする必要があります。注文を却下しても、取り消しや返金は自動的には行われません。決済 ID を確認するには、ダッシュボードの決済方法タブにアクセスしてください。決済 ID が決済方法の下に表示されます。
まだ受け付けていない注文を却下する方法:
- サイトダッシュボードの受注タブにアクセスします。
- 該当する受注をクリックします。
- 右上の「もっと見る」アイコン
 をクリックし、「却下」を選択します。
をクリックし、「却下」を選択します。 - 却下する理由を入力します。
- 「却下」をクリックして確定します。
受注した注文を却下する方法:
- サイトダッシュボードの受注タブにアクセスします。
- 「受注済み」タブをクリックします。
- 該当する受注をクリックします。
- 右上の「もっと見る」アイコン
 をクリックし、「却下」を選択します。
をクリックし、「却下」を選択します。 - 却下する理由を入力します。
- 「却下」をクリックして確定します。
ヒント:
一度配達済みにした注文を却下することもできます。「すべての注文」タブをクリックして、該当する注文を見つけます。

