Wix レストラン:新 Wix レストランネット注文アプリで注文を管理する
5分
重要:
- この記事では、Wix の新しいオンライン注文アプリ、Wix レストランネット注文アプリ(New)について説明します。
- 以前のネット注文アプリに関する情報はこちらをクリックしてください。
Wix レストランネット注文アプリを使用して、有効な注文を管理し、すばやく準備、配達しましょう。
「ネット注文」タブでは、注文状況を確認することができます。配達を提供している場合、処理中、受付済み、準備完了、配達中など、4つの列のステータスで注文の進捗状況を追跡できます。お持ち帰りのみを提供している場合は、最初の3件のステータスのみが表示されます。

「ネット注文」タブに表示される情報に加えて、連絡先情報、顧客メモ、住所、支払い状況など、顧客の注文に関する詳細が「受注リスト」タブで確認できます。
この情報は、注文が完了した後やキャンセルされた後でも、いつでも「受注リスト」タブで確認することができます。
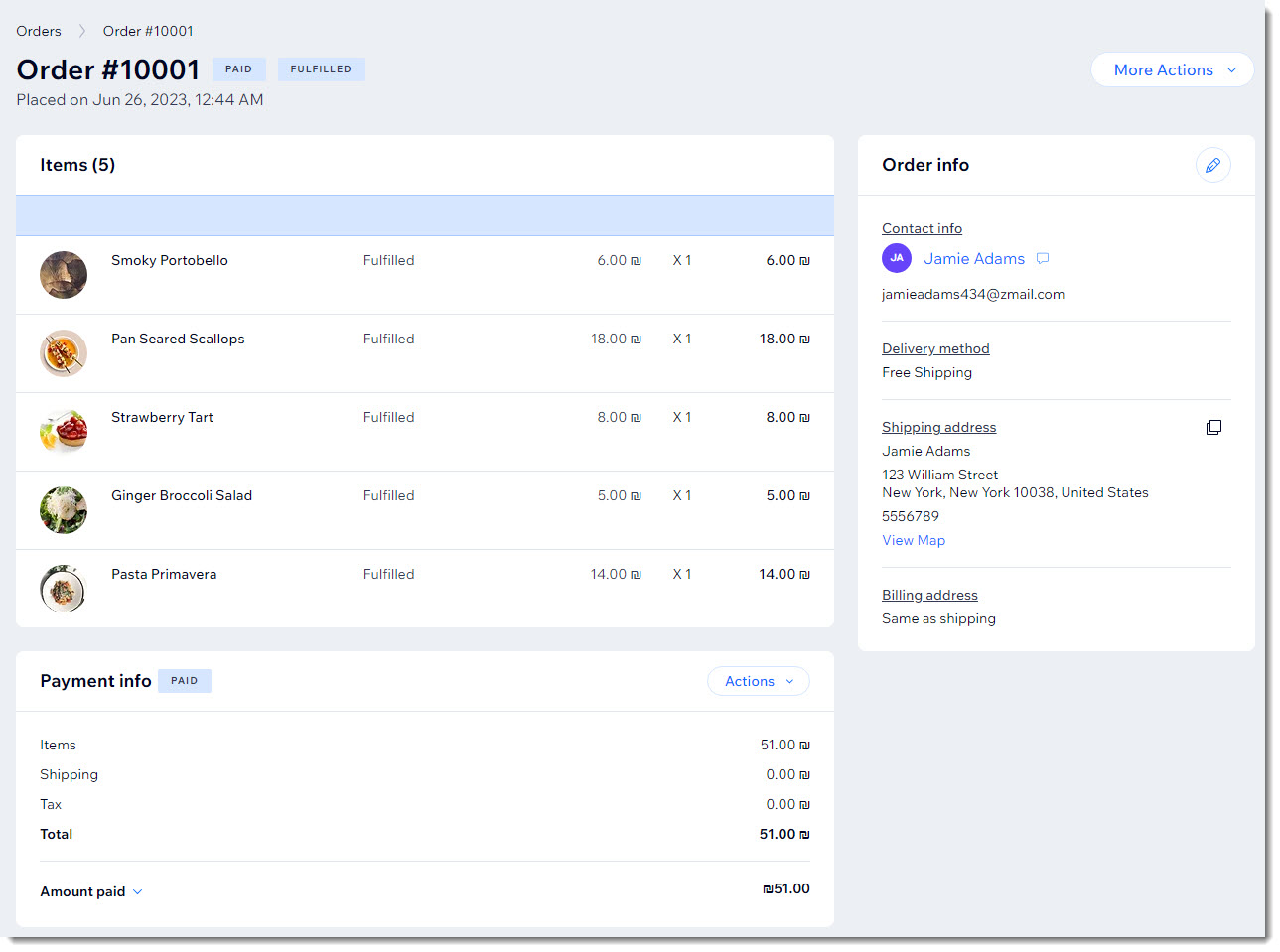
ステップ 1 | 注文通知を受信する
注文が入ると、メールで通知が届きます。また、他の種類の通知を設定することもできます。
ステップ 2 | 注文を承認または拒否する
まず、注文の「受付ける」をクリックして「受付済み」列に移動させます。注文内容、顧客メモや変更内容を一目で確認できます。
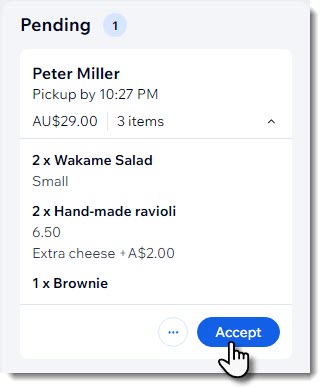
注文を承認または拒否する方法:
- サイトダッシュボードの「ネット注文」にアクセスします。
- 実行する内容を選択します:
- 承認:「受付ける」をクリックします。
- 拒否:
- 「その他のアクション」アイコン
 をクリックします。
をクリックします。 - 「注文をキャンセル」または「キャンセルして返金」を選択します。
- (オプション)顧客へのメールの選択を解除します。
- (オプション)顧客にメールを送信する場合は、短いメッセージを入力します。
- 「続行する」をクリックします。
- 「注文をキャンセル」をクリックします。
注意:この操作は元に戻すことができません。
- 「その他のアクション」アイコン
予約注文を受け付けるビジネスの場合:
予約注文を受け付けている場合、カレンダービューをクリックして、今後の注文を日付別に表示することもできます。
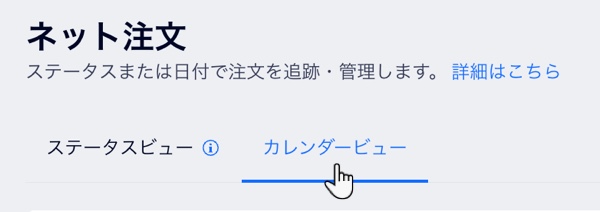
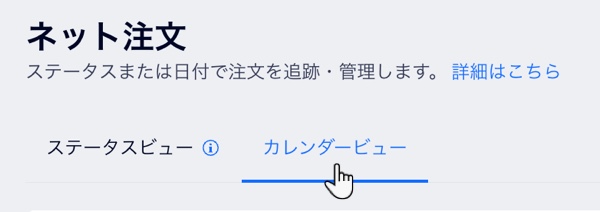
ステップ 3 | 注文の準備をする
これで、顧客の注文の準備に進むことができます。
完了したら、「準備完了に変更」をクリックして、配達またはお持ち帰りしてもらえるようにします。配達注文の場合、顧客の追跡ページに「準備完了」ステータスが表示されます。
ヒント:
- 「受注リスト」タブで注文を選択すると、顧客の詳細情報にアクセスできます。
- 矢印をクリックして注文の詳細を展開または折りたたみます。

ステップ 4 | 注文を完了する
「準備完了」列には、次のオプションの一方または両方が表示されます:お持ち帰りの場合は「配達完了に変更」、配達注文の場合は「配達中」
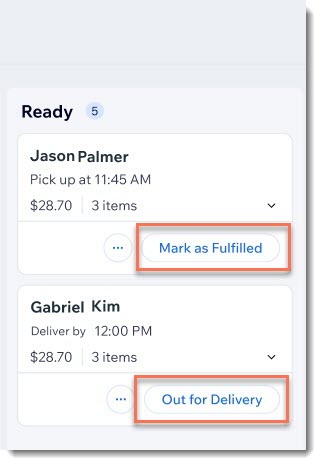
注文を完了する方法:
- サイトダッシュボードの「ネット注文」にアクセスします。
- オプションを選択します:
- 配達の注文:
- 宅配サービスによって集荷されたら、「配達中」をクリックします。
- 顧客が注文を受け取ったら、「配達完了に変更」をクリックします。
注意:注文が画面から削除されます。
- お持ち帰りの注文:顧客が注文を受け取ったら、「配達完了に変更」をクリックします。
注意:注文が画面から削除されます。
- 配達の注文:
よくある質問
詳細については以下の質問をクリックしてください。
配達完了、キャンセル、または遅延している注文はどこで確認できますか?
顧客の連絡先を確認するには?
注文をキャンセルまたは返金するにはどうすればよいですか?



 をクリックします。
をクリックします。
