Wix レストラン:新しいレストラン座席予約アプリに切り替える
4分
この記事内
- ステップ 1 | Wix レストラン座席予約アプリを追加・設定する
- ステップ 2 | 旧 Wix レストラン予約アプリを無効にする
- ステップ 3 | 新しいアプリに既存の予約を追加する
- ステップ 4 | 新しいレストラン座席予約アプリを有効にする
- ステップ 5 | サイトから旧 Wix レストラン予約アプリを削除する
Wix レストランサイトに新しい Wix レストラン座席予約アプリを追加し、サイトのダッシュボードからレストランのすべての予約を管理しましょう。
旧アプリから新アプリに切り替えるには、まず新しい Wix レストラン座席予約をサイトに追加して設定します。新しいアプリを設定したら、旧 Wix レストラン予約アプリを無効にして、サイトでの予約の受け付けを停止します。次に、旧アプリを削除する前に、既存のすべての予約を Wix レストラン座席予約に追加します。
ステップ 1 | Wix レストラン座席予約アプリを追加・設定する
まず、新しい Wix レストラン座席予約アプリを追加・設定します。
レストランの席数、人数、滞在時間、顧客が席を予約できる時間帯と席の時間制限を追加します。混雑を避けるために、15分以内に席を予約できる顧客またはパーティーの合計数を設定することもできます。
アプリを追加して設定すると、サイトのダッシュボードからすべてのレストランの予約を管理できるようになります。
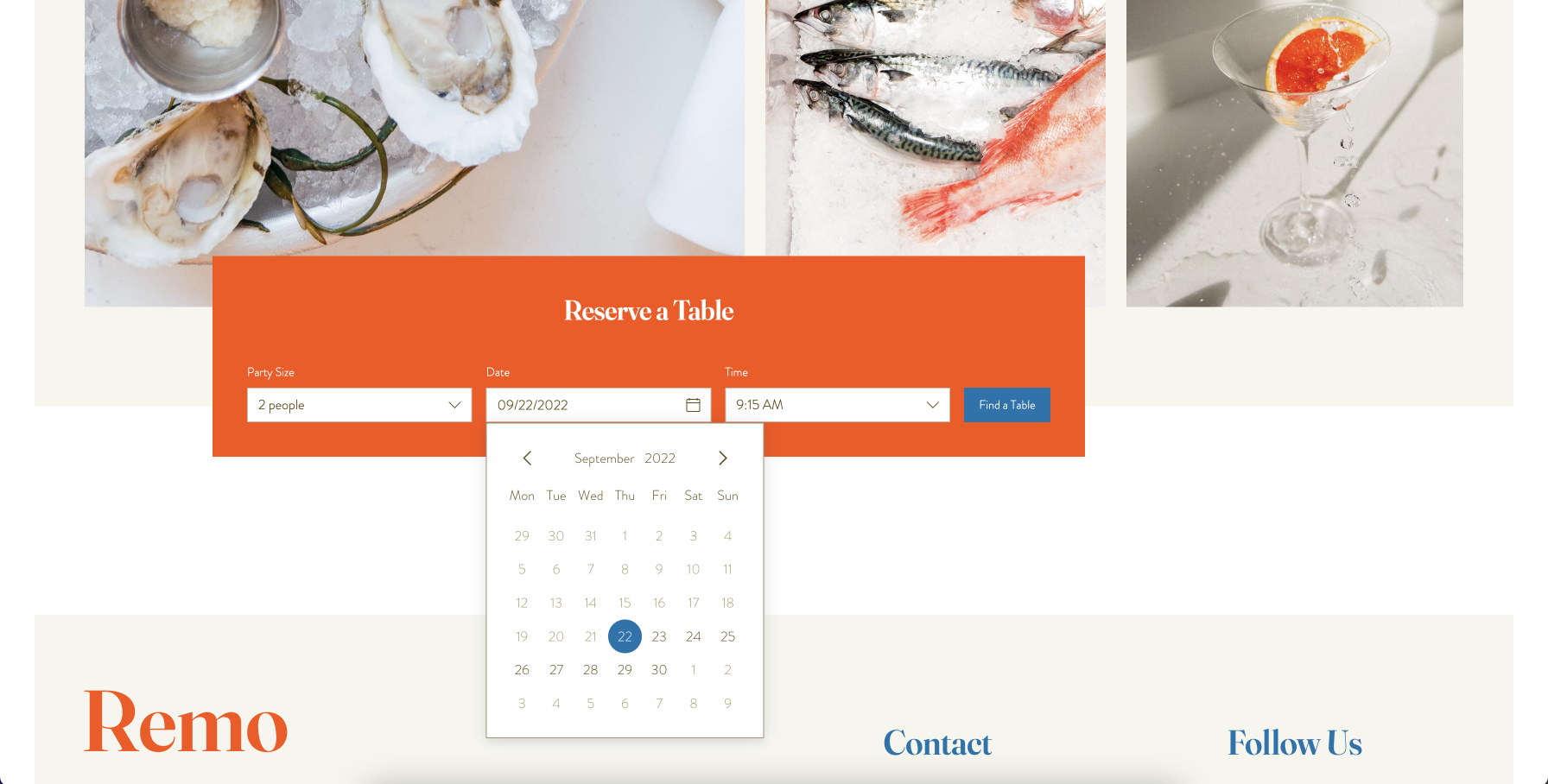
ステップ 2 | 旧 Wix レストラン予約アプリを無効にする
新しい Wix レストラン座席予約アプリを追加・設定したら、旧アプリを無効にしてサイトでの予約の受け付けを停止します。
Wix レストラン予約アプリを無効にする方法:
- サイトダッシュボードの「レストラン予約」にアクセスします。
- 右上の「設定」をクリックします。
- 「予約:」トグルクリックして、オンライン予約を無効(オフ)にします。 レストラン予約アプリは引き続きサイトに表示されますが、顧客は席を予約することはできません。
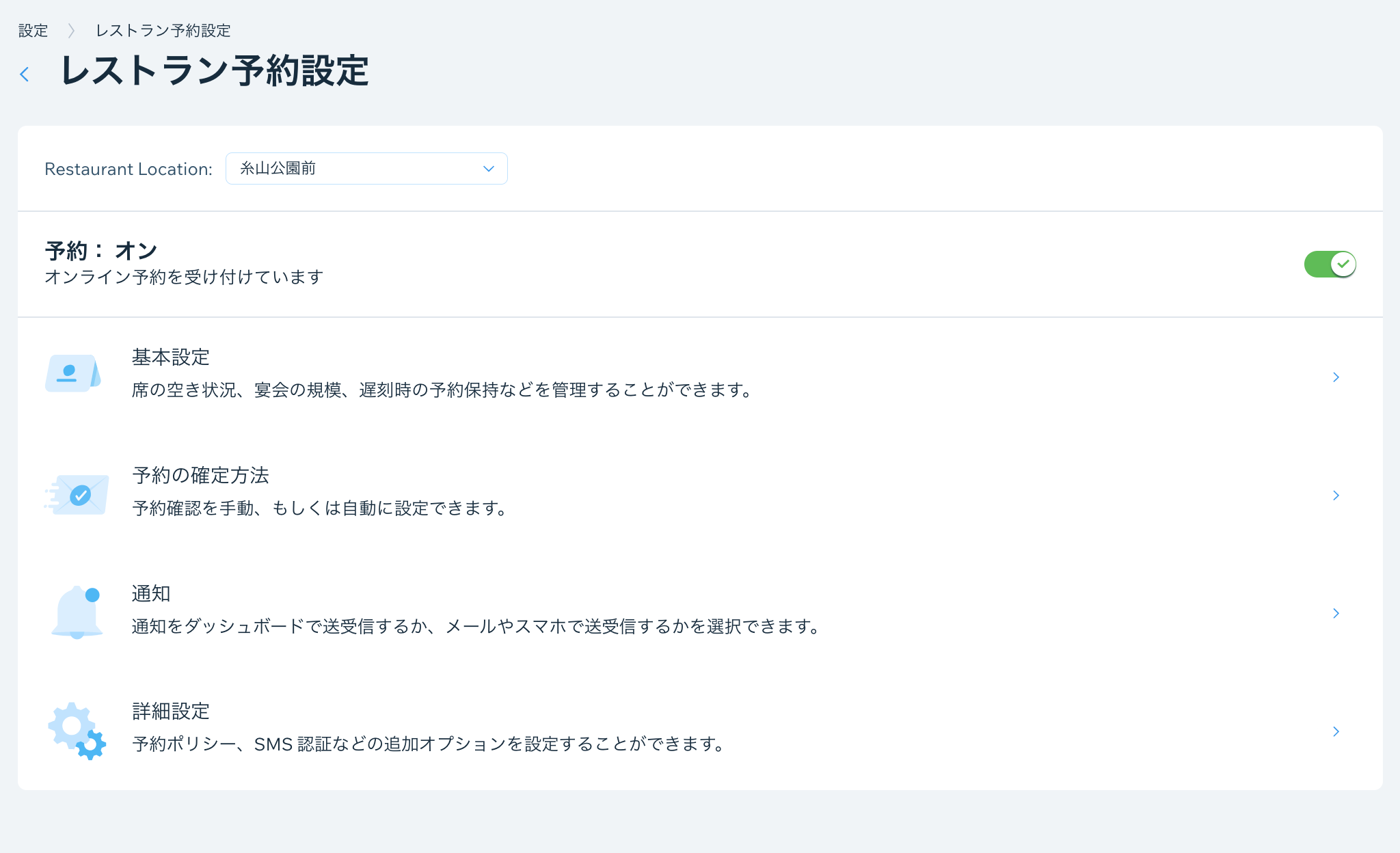
ステップ 3 | 新しいアプリに既存の予約を追加する
次に、旧 Wix レストラン予約アプリから新しい Wix レストラン座席予約アプリにすべての予約を追加します。旧アプリですべての予約を確認し、新しいアプリに手動で追加します。
重要:
新しいアプリに既存の予約を追加する前に、確認メールを無効にして、顧客が予約に関する通知を受け取らないようにしてください。
- サイトダッシュボードの「レストラン座席予約」にアクセスします。
- 右上の「設定」をクリックします。
- 「通知」をクリックします。
- 「送信する通知」横の「通知を管理」をクリックします。
- 「Email confirmation - new reservation by user(メール通知:新規予約)」横の「その他のアクション」アイコン
 をクリックして、無効にします。
をクリックして、無効にします。
新しいアプリに座席予約を追加する方法:
- サイトダッシュボードの「レストラン座席予約」にアクセスします。
- 「+予約を追加する」をクリックします。
- ゲストと予約の詳細を入力し、座席を割り当て、この予約に関するチーム用のメモを追加します。
- 「保存」をクリックします。
- すべての予約について、手順 2~4 を繰り返します。
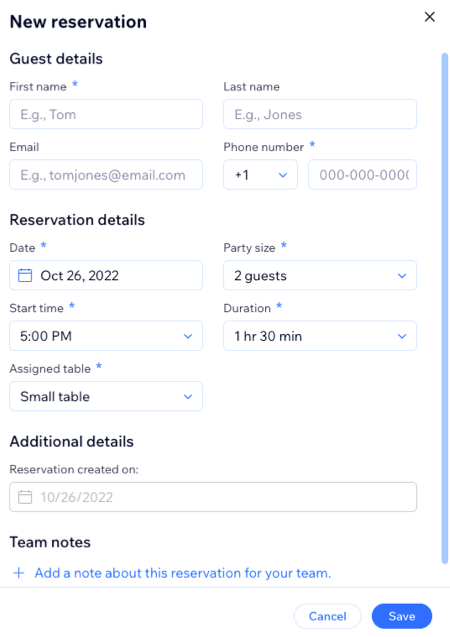
ステップ 4 | 新しいレストラン座席予約アプリを有効にする
既存の予約をすべて追加したら、新しい Wix レストラン座席予約アプリを有効にして、顧客がサイトで席を予約できるようにします。
Wix レストラン座席予約アプリを有効にする方法:
- サイトダッシュボードの「レストラン座席予約」にアクセスします。
- 右上の「設定」をクリックします。
- 「オンライン予約は有効です」トグルを有効にして、顧客がサイトで座席を予約できるようにします。
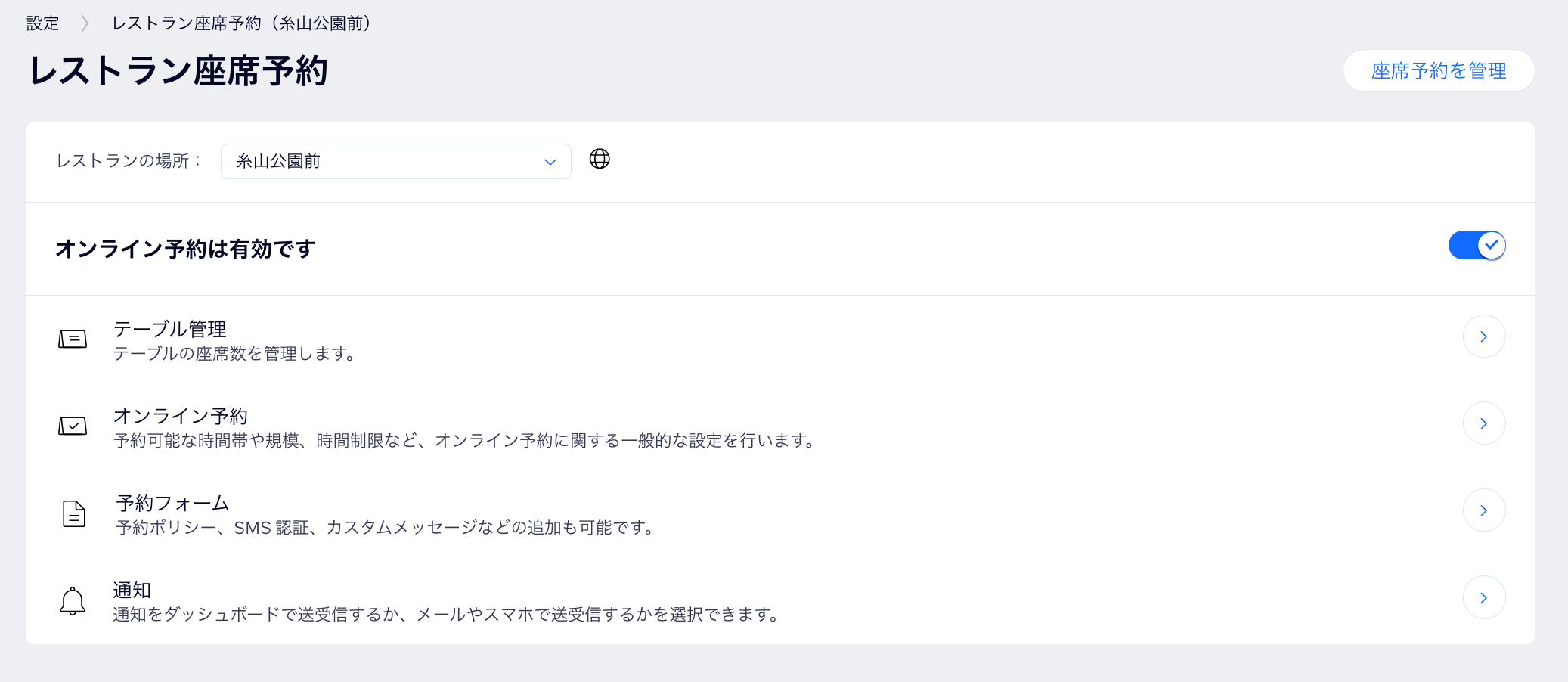
重要:
前のステップで顧客に送信する確認メールを無効にした場合は、必ず再度有効にしてください。
ステップ 5 | サイトから旧 Wix レストラン予約アプリを削除する
Wix レストラン座席予約がサイトで設定・公開されたら、サイトから旧 Wix レストラン予約アプリを削除します。
Wix レストラン予約を削除する方法:
- サイトダッシュボードで「アプリを管理」にアクセスします。
- Wix レストラン予約アプリの横にある「その他のアクション」アイコン
 をクリックします。
をクリックします。 - 「削除」をクリックします。
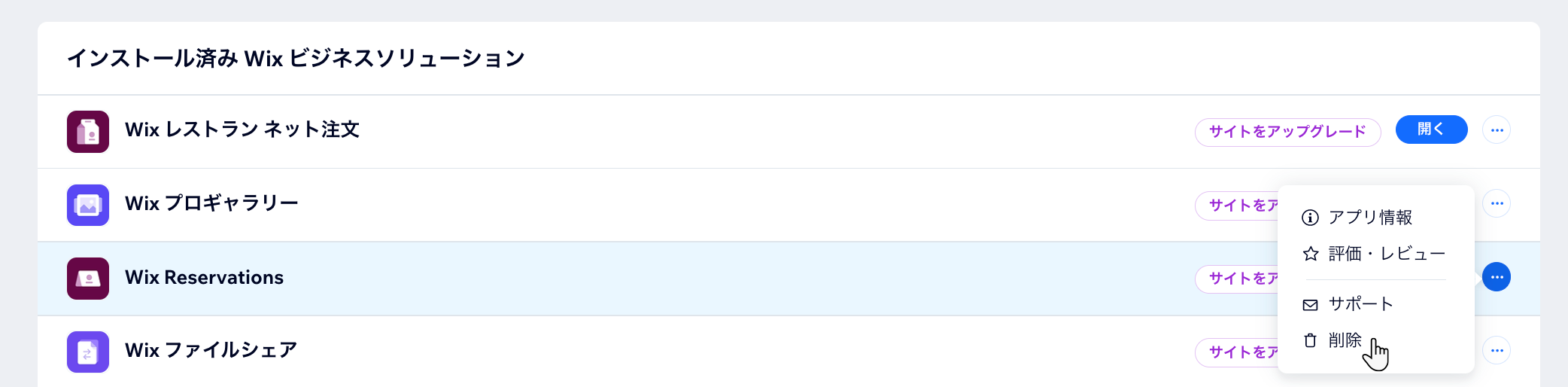
- 「エディタを開く」をクリックします。
- 「このアプリを削除する理由は何ですか?」下でアプリを削除する理由を選択します。
- 「アプリを削除」をクリックします。

