Wix モバイル POS:Tap to Pay を設定する
6分
「Tap to Pay」を使用すると、外部ハードウェアを接続することなく、スマートフォンで支払いを受け付けることができます。顧客はあなたのスマートフォンでクレジット / デビットカードを直接タップするか、自分のスマートフォンを使用して支払いを行うことができます。
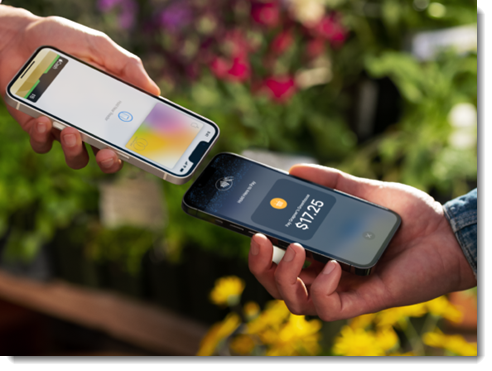
要件:
- 現在、「Tap to Pay」は米国でのみご利用いただけます。
- iPhone:
- 15.5 以降のオペレーティングシステム
- iPhone XR 以降のモデル
- Android:Android 11 以降
ステップ 1 | Wix アプリをダウンロードする
モバイル端末から支払いの受け付けを開始するには、Wix アプリをダウンロードしてください。
Wix アプリをダウンロードする方法:
- Apple App Store(iPhone)または Google Play(Android)にアクセスします。
- 「検索」欄に「Wix アプリ」と入力します。
- 「入手」または「インストール」をクリックしてアプリをダウンロードします。
ステップ 2 | Wix Payments アカウントを作成する
Wix Payments アカウントをお持ちでない場合は、まず Wix Payments アカウントを作成して認証を行うことからはじめます。
ステップ 3 |「Tap to Pay」を設定する
Wix Payments アカウントの認証が完了したら、サイトのダッシュボードとスマートフォンで「Tap to Pay」を設定できます。
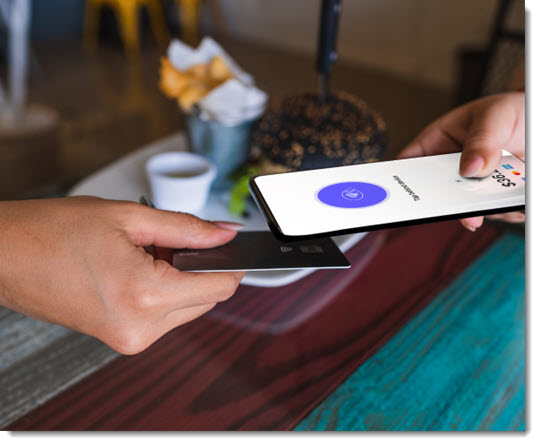
「Tap to Pay」を設定する方法:
- ダッシュボードで「Tap to Pay」を有効にします:
- サイトダッシュボードで「決済方法」にアクセスします。
- 「同意する」をクリックするか、「Tap to Pay」横のトグルをクリックして有効にします。
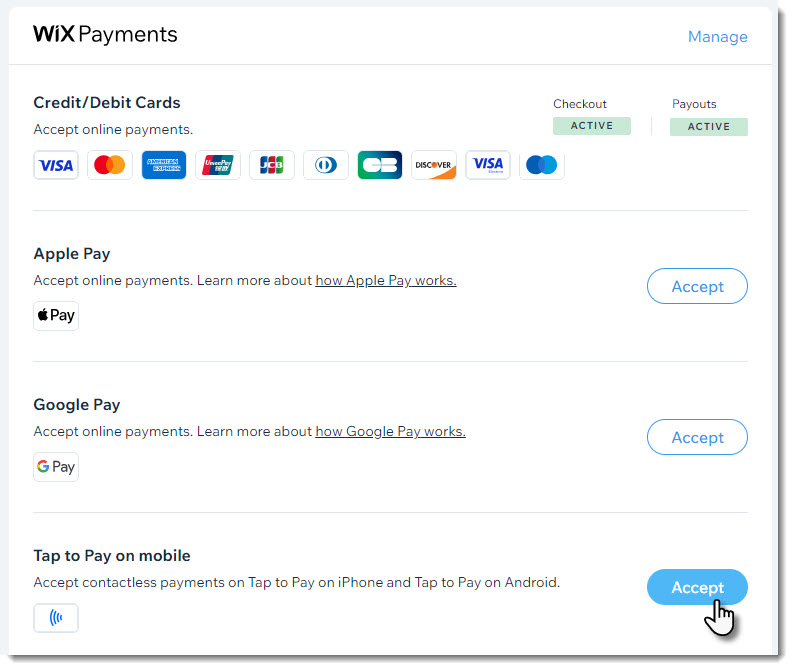
- Wix アプリでサイトにアクセスします。
- 下部にある「管理」
 をタップします。
をタップします。 - 「収益管理」下で「POS(販売時点情報管理)」をタップします。
- 右上の「接続」アイコン
 をタップします。
をタップします。
- オプションを選択します:
iPhone で設定を完了する
Android で設定を完了する
よくある質問
POS レジの設定に関する詳細は、以下をクリックしてご覧ください。
NFC(近距離無線通信)とは何ですか?なぜ有効にする必要があるのですか?
Tap to Pay の処理手数料は?
設定後は、どのように支払いを受け付けることができますか?
顧客はスマホのどこをタップすればよいですか?
POS レジでの支払いを返金することはできますか?
POS で税金を徴収することはできますか?
カードリーダーを所有し、スマートフォンでも「Tap to Pay」を設定している場合、両方の端末を請求に使用することはできますか?
顧客が支払いを行えるようにするには、私が使用しているのと同じ種類のスマートフォンを使用する必要がありますか?







