Wix モバイルアプリ:メンバーズアプリでサイトをカスタマイズする
29分
この記事内
- ヘッダーをカスタマイズする
- 画面にパーツを追加して管理する
- 画面を追加・管理する
- メンバーズアプリのテーマカラーを変更する
- 「基本情報」画面をカスタマイズする
- よくある質問
Wix メンバーズアプリ(例:Spaces by Wix、Fit by Wix)の外観は、サイトダッシュボードのモバイルウェブエディタ、または Wix アプリから直接カスタマイズすることができます。Wix メンバーズアプリは、サイトページに似たさまざまな画面で構成されています。これらの画面には、商品ページ、ブッキングサービス、オンラインプログラムなど、メンバーに表示したいパーツを自由に追加することができます。
それぞれの画面のコンテンツは、ボタンや画像を使用して目立たせることができます。また、たとえば小規模のネットショップを経営していて、外出先から商品の詳細を更新したり、新しいブログ記事を投稿したい場合は、Wix アプリから簡単にそれらを行うことができます。
ヘッダーをカスタマイズする
ヘッダーは、訪問者が Wix メンバーズアプリでサイトを訪れた際に最初に目にするセクションです。ここに独自のロゴやカバー写真を追加すると、ビジネスに適した外観に変更することができます。表示する情報やボタンも自由に選択できるため、訪問者が思わずメンバーになりたくなるような魅力的なセクションに仕上げましょう。
サイトダッシュボードのウェブエディタと Wix アプリでは、ヘッダーをカスタマイズする手順が一部異なるためご注意ください。
ダッシュボード
Wix アプリ
Wix Studio アプリ
サイトダッシュボードのメンバー数には、すべてのアプリメンバーが表示されます。これには、公開と非公開の両方のプロフィールを持つサイト会員、およびブロックされたサイト会員が含まれます。
- サイトダッシュボードの「モバイルアプリ」にアクセスします。
- 該当するタブ(例:Spaces by Wix アプリ、Fit by Wix )をクリックします。
- 「モバイルアプリを編集」をクリックします。
- ウェブエディタでアプリのヘッダーをクリックして、「ヘッダーを編集」プレビューパネルを開きます。
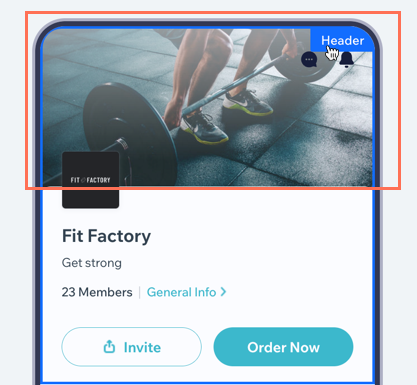
- 編集する内容を選択します:
- 種類:「ディテール」ヘッダーは、メンバーズアプリの場合のみ編集することができます。「ミニマル」ヘッダーは、独自のモバイルアプリをカスタマイズする場合のみ選択することができます。
- アプリ情報:カスタマイズしたい内容を選択します。ここでは、アプリのタイトルとサブタイトルを編集できるほか、「ロゴを表示」トグルを有効にしてロゴを表示したり、「基本情報を表示」トグルを有効にして、ビジネスに関する基本情報画面へのリンクを表示することができます。
ヒント:Wix ロゴメーカーを使用すると、独自のロゴを作成することができます。 - カバー写真:サイトのカバー写真をアップロードします。複数の写真を追加すると、各写真が切り替わる間隔を指定することができます。
- メンバー情報:該当するトグルを有効にして、ヘッダー上にメンバー数とメンバープロフィールを表示または非表示にします。
- アクションボタン:該当するトグルを有効にして、招待ボタンとカスタムボタンを表示または非表示にし、ボタンのアクションとテキストを選択します。たとえば、「メッセージを送信」ボタンを追加すると、メンバーがリアルタイムであなたとチャットできるようになります。
- 「保存して公開する」をクリックします。
画面にパーツを追加して管理する
アプリにパーツを追加して、コンテンツや提供するサービスを表示します。たとえば、オンラインプログラムを追加して、メンバーをアクティブな参加者に変えることができます。メンバーが簡単に見て操作できる場所にこれらのパーツを配置しましょう。
パーツを追加したら、表示する場所を選択し、簡単に管理、編集、削除してパーソナライズされた体験を提供します。
ダッシュボード
Wix アプリ
Wix Studio アプリ
- サイトダッシュボードの「モバイルアプリ」にアクセスします。
- 該当するタブ(例:Spaces by Wix アプリ、Fit by Wix )をクリックします。
- 「モバイルアプリを編集」をクリックします。
- 上部の「画面」ドロップダウンをクリックし、編集する画面を選択します。
- 左側の「パーツ」をクリックします。
- 「パーツを追加」下で、パーツのカテゴリーを選択します。
- 画面に追加するパーツをクリックします。たとえば、「基本アイテム」のカテゴリーでは、ボタン、画像、動画、タイトル、段落など、アプリをデザインおよび整理するためのパーツを追加することができます。
注意:一部のパーツは、Wix アプリからのみカスタマイズすることができます。 - 利用可能なオプションを使用してパーツを管理します:
パーツを並べ替える
パーツを複製する
パーツを削除する
パーツの余白を調整する
パーツの表示設定を設定する
9.「保存して公開」をクリックします。
画面を追加・管理する
メンバーズアプリでは、探しているものが簡単に見つけられるよう、ナビゲーションメニューから各画面にアクセスできるようになっています。このナビゲーションメニューで表示する画面は、非表示にしてアクセスできるユーザーを選択することもできます。
メンバーズアプリの画面は、サイトダッシュボードのウェブエディタ、または Wix アプリから追加・管理することができます。
ダッシュボード
Wix アプリ
Wix Studio アプリ
- サイトダッシュボードの「モバイルアプリ」にアクセスします。
- 該当するタブ(例:Spaces by Wix アプリ、Fit by Wix )をクリックします。
- 「モバイルアプリを編集」をクリックします。
- 左側の「画面」をクリックします。
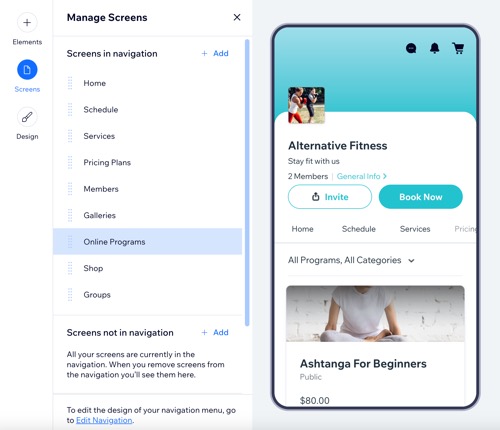
- 実行する内容を選択します:
新しい画面を追加する
ナビゲーションで非表示の画面を追加する
画面のアクセス権を設定する
ナビゲーションで画面を非表示にする
画面を並べ替える
画面の名前を変更する
画面を削除する
5.「保存して公開する」をクリックします。
メンバーズアプリのテーマカラーを変更する
ブランドに合ったカスタムカラーテーマを選択して、メンバーズアプリの体験をカスタマイズしましょう。選択した色は、ヘッダーからその他の重要なパーツまで、アプリ全体で統合されます。
ダッシュボード
Wix アプリ
Wix Studio アプリ
- サイトダッシュボードの「モバイルアプリ」にアクセスします。
- 該当するタブ(例:Spaces by Wix アプリ、Fit by Wix )をクリックします。
- 「モバイルアプリを編集」をクリックします。
- 左側の「デザイン」をクリックします。

- 「色」の横にある「編集」アイコン
 をクリックします。
をクリックします。 - 「テーマを編集」下で「メイン」カラーを設定します。
注意:「テキストとアイコン」および「背景」の色は、独自のモバイルアプリを作成する場合のみ編集することができます。 - 「保存して公開する」をクリックします。
「基本情報」画面をカスタマイズする
「基本情報」画面では、メンバーズアプリに表示されるサイトの情報を変更することができます。問い合わせ先、ロゴ、タグライン、メンバーリスト、SNS リンクなどの表示を編集してみましょう。
注意:
現在、この機能は Wix アプリからのみご利用いただけます。
Wix アプリ
Wix Studio アプリ
- Wix アプリでサイトにアクセスします。
- 下部の「管理」
 をタップします。
をタップします。 - 「モバイルアプリ」をタップします。
- (必要な場合)別のモバイルアプリの編集に切り替えます:
- 上部のモバイルアプリ名をタップします。
- 該当するモバイルアプリをタップします。
ヒント:別のモバイルアプリ(例:Fit by Wix)を編集する場合は、そのアプリを優先メンバーズアプリとして選択してください。
- 「編集」をタップします。
- 上部の「画面」ドロップダウンをタップし、「基本情報」を選択します。

- 編集する情報を選択します:
連絡先情報
メンバーストリップ
ソーシャルリンク
7.「保存する」をタップし、「完了」をタップします。
よくある質問
メンバーズアプリのカスタマイズ方法に関する詳細については、以下の質問をクリックしてください。
ダッシュボードのメンバー数が、アプリに表示されるメンバー数と異なるのはなぜですか?
ウェブエディタにリアルタイムで表示されるパーツと、デモのメッセージが表示されるパーツがあるのはなぜですか?
メンバーズアプリに変更を加える際は、必ずウェブエディタと Wix アプリの両方を使用する必要がありますか?
メンバーズアプリにカスタムの機能やコードを追加することはできますか?
ウェブサイトを作成せずに Spaces by Wix アプリを使用することはできますか?
連絡先をサイト会員として設定するにはどうすればよいですか?


 をクリックします。
をクリックします。 をクリックします。
をクリックします。
 をクリックして、余白を個別に調整します。
をクリックして、余白を個別に調整します。

 をクリックします。
をクリックします。
 をタップします。
をタップします。

